Como Ativar Webcam Para Facebook ?
Para ativar a webcam para o Facebook, siga os seguintes passos:
1. Abra o Facebook em seu navegador e faça login em sua conta.
2. Clique no ícone da câmera no canto superior direito da tela.
3. Selecione "Permitir" quando o Facebook solicitar acesso à sua câmera e microfone.
4. Selecione a opção "Câmera" para tirar uma foto ou "Vídeo" para gravar um vídeo.
5. Posicione-se na frente da câmera e clique no botão de captura para tirar uma foto ou começar a gravar um vídeo.
Certifique-se de que sua webcam esteja conectada e funcionando corretamente antes de tentar ativar a câmera no Facebook. Além disso, verifique se você concedeu permissão ao Facebook para acessar sua câmera e microfone em suas configurações de privacidade.
1、 Configurações de privacidade do Facebook

Para ativar a webcam no Facebook, você precisa permitir que o Facebook acesse sua câmera e microfone. Para fazer isso, vá para as configurações de privacidade do Facebook e clique em "Câmera" e "Microfone". Certifique-se de que a opção "Permitir" esteja selecionada para ambos. Em seguida, vá para a seção de bate-papo do Facebook e clique no ícone da câmera para iniciar uma chamada de vídeo.
É importante lembrar que, ao permitir que o Facebook acesse sua câmera e microfone, você está concedendo acesso a informações pessoais. Portanto, é importante revisar suas configurações de privacidade regularmente para garantir que suas informações estejam seguras.
Além disso, é importante lembrar que, ao fazer uma chamada de vídeo no Facebook, outras pessoas podem gravar a conversa sem o seu conhecimento. Portanto, é importante ter cuidado com o que você compartilha durante uma chamada de vídeo e com quem você faz a chamada.
Em resumo, para ativar a webcam no Facebook, você precisa permitir que o Facebook acesse sua câmera e microfone nas configurações de privacidade. No entanto, é importante lembrar que isso pode conceder acesso a informações pessoais e que é importante ter cuidado durante as chamadas de vídeo.
2、 Configurações de câmera do computador
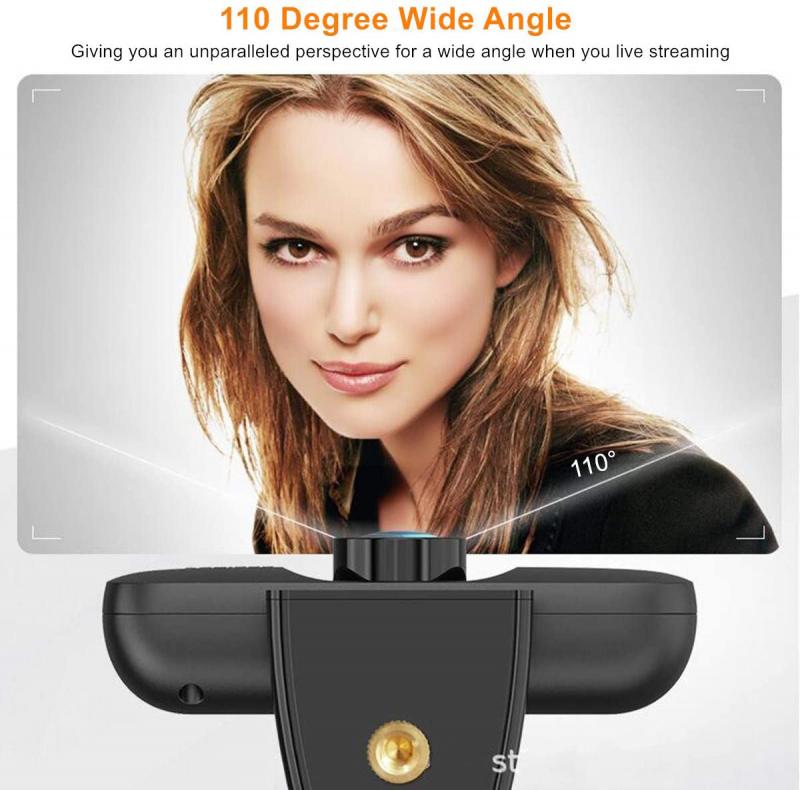
Para ativar a webcam para o Facebook, é necessário primeiro verificar as configurações de câmera do computador. Para isso, vá para as configurações do sistema e clique em "Dispositivos" ou "Periféricos". Em seguida, selecione "Câmera" e verifique se a opção "Permitir que aplicativos usem minha câmera" está ativada. Se não estiver, ative-a.
Depois de verificar as configurações da câmera, abra o Facebook e vá para a seção de bate-papo ou chamada de vídeo. Clique no ícone da câmera para ativar a webcam. Se a webcam não estiver funcionando, verifique se ela está conectada corretamente ao computador e se os drivers estão atualizados.
Além disso, é importante lembrar que a qualidade da imagem da webcam pode ser afetada pela iluminação do ambiente. Certifique-se de estar em um local bem iluminado e evite luzes de fundo brilhantes ou janelas atrás de você.
Outra dica é testar a webcam antes de usá-la no Facebook. Existem vários aplicativos e sites que permitem testar a câmera, como o "Camera" no Windows 10 ou o site "webcamtests.com".
Em resumo, para ativar a webcam para o Facebook, verifique as configurações de câmera do computador, certifique-se de estar em um ambiente bem iluminado e teste a webcam antes de usá-la.
3、 Configurações de câmera do navegador

Para ativar a webcam para o Facebook, é necessário permitir o acesso à câmera do navegador. Para isso, vá até as configurações de câmera do navegador e verifique se a opção de permitir o acesso à câmera está ativada. Em seguida, acesse o Facebook e clique no ícone de câmera para iniciar a transmissão ao vivo ou fazer uma chamada de vídeo.
No Google Chrome, as configurações de câmera podem ser acessadas digitando "chrome://settings/content/camera" na barra de endereço. Já no Mozilla Firefox, basta clicar no ícone de menu e selecionar "Opções", depois "Privacidade e Segurança" e, por fim, "Dispositivos de câmera".
Além disso, é importante verificar se a webcam está funcionando corretamente e se os drivers estão atualizados. Caso contrário, pode ser necessário instalar ou atualizar os drivers da webcam.
Outra dica importante é garantir que a iluminação do ambiente esteja adequada para que a imagem da webcam fique nítida e clara. Também é recomendável testar a conexão de internet antes de iniciar uma chamada de vídeo para evitar problemas de conexão durante a transmissão.
Em resumo, para ativar a webcam para o Facebook, é necessário permitir o acesso à câmera do navegador nas configurações de câmera do navegador e garantir que a webcam esteja funcionando corretamente. Além disso, é importante verificar a iluminação do ambiente e testar a conexão de internet antes de iniciar uma chamada de vídeo.
4、 Verificação de drivers de câmera

Para ativar a webcam para o Facebook, primeiro verifique se a câmera está funcionando corretamente. Para isso, é importante verificar os drivers da câmera. Os drivers são programas que permitem que o sistema operacional se comunique com a câmera. Se os drivers estiverem desatualizados ou corrompidos, a câmera pode não funcionar corretamente.
Para verificar os drivers da câmera, abra o Gerenciador de Dispositivos no seu computador. Procure por "Câmeras" ou "Dispositivos de Imagem" e clique para expandir. Se houver um ponto de exclamação amarelo ao lado do nome da câmera, isso indica que há um problema com os drivers. Nesse caso, clique com o botão direito do mouse no nome da câmera e selecione "Atualizar driver". Siga as instruções na tela para atualizar os drivers.
Depois de verificar e atualizar os drivers, abra o Facebook e vá para a seção de bate-papo ou chamada de vídeo. Selecione a opção de vídeo e permita que o Facebook acesse a sua câmera. Se a câmera estiver funcionando corretamente, você deve ver a imagem da câmera na tela.
Se a câmera ainda não estiver funcionando, verifique se há algum problema com o software da câmera ou se a câmera está conectada corretamente ao computador. Se necessário, entre em contato com o suporte técnico para obter ajuda adicional.







