Como Ativar Webcam Notebook Dell Inspiron ?
Para ativar a webcam em um notebook Dell Inspiron, siga os seguintes passos:
1. Certifique-se de que a webcam esteja instalada corretamente no seu notebook. Você pode verificar isso abrindo o Gerenciador de Dispositivos e procurando por "Câmeras" ou "Dispositivos de Imagem". Se a webcam estiver listada, ela está instalada corretamente.
2. Abra o aplicativo da webcam. Você pode encontrar o aplicativo da webcam no menu Iniciar ou na pasta de aplicativos.
3. Selecione a opção "Ativar" ou "Ligar" para ativar a webcam.
4. Se a webcam não estiver funcionando corretamente, verifique se há atualizações de driver disponíveis. Você pode fazer isso abrindo o Gerenciador de Dispositivos, clicando com o botão direito do mouse na webcam e selecionando "Atualizar driver".
5. Se a webcam ainda não estiver funcionando corretamente, pode ser necessário entrar em contato com o suporte técnico da Dell para obter assistência adicional.
Lembre-se de que alguns aplicativos, como o Skype, podem ter suas próprias configurações de webcam que precisam ser ativadas separadamente. Certifique-se de verificar as configurações do aplicativo para garantir que a webcam esteja ativada corretamente.
1、 Verifique se a webcam está instalada corretamente

Para ativar a webcam em um notebook Dell Inspiron, siga os seguintes passos:
1. Verifique se a webcam está instalada corretamente: vá para o Gerenciador de Dispositivos e verifique se a webcam está listada. Se não estiver, você precisará instalar os drivers da webcam.
2. Abra o aplicativo da webcam: procure pelo aplicativo da webcam no menu Iniciar ou na pasta de aplicativos. Se você não encontrar o aplicativo, pode ser necessário baixá-lo do site da Dell.
3. Verifique as configurações da webcam: dentro do aplicativo da webcam, verifique se a webcam está ativada e se as configurações de vídeo e áudio estão corretas.
4. Teste a webcam: para testar a webcam, abra o aplicativo da webcam e clique no botão de gravação. Verifique se a imagem e o som estão funcionando corretamente.
Se você ainda estiver tendo problemas para ativar a webcam, pode ser necessário entrar em contato com o suporte técnico da Dell para obter ajuda adicional. Além disso, certifique-se de que seu sistema operacional e drivers estejam atualizados para garantir o melhor desempenho da webcam.
2、 Ative a webcam através do software Dell Webcam Central

Para ativar a webcam em um notebook Dell Inspiron, é necessário seguir alguns passos simples. Primeiro, verifique se a webcam está instalada corretamente no dispositivo. Em seguida, abra o software Dell Webcam Central, que geralmente já vem pré-instalado em notebooks Dell. Caso não esteja instalado, é possível baixá-lo no site da Dell.
Ao abrir o software, clique no ícone da câmera para ativar a webcam. Em seguida, ajuste as configurações de vídeo e áudio de acordo com suas preferências. É possível escolher a resolução da imagem, a qualidade do som e outras opções.
Caso a webcam não esteja funcionando corretamente, verifique se há atualizações de drivers disponíveis no site da Dell. Também é importante garantir que a webcam esteja ativada nas configurações do sistema operacional.
Além disso, é importante lembrar que a privacidade é fundamental ao utilizar a webcam. Certifique-se de que a webcam esteja desativada quando não estiver em uso e evite compartilhar imagens ou vídeos com pessoas desconhecidas.
3、 Verifique as configurações de privacidade do Windows

Para ativar a webcam em um notebook Dell Inspiron, siga os seguintes passos:
1. Certifique-se de que a webcam esteja instalada corretamente e atualizada. Você pode verificar isso acessando o Gerenciador de Dispositivos do Windows.
2. Abra o aplicativo da câmera no seu notebook Dell Inspiron. Você pode encontrá-lo no menu Iniciar ou na barra de tarefas.
3. Se a câmera não estiver funcionando, verifique as configurações de privacidade do Windows. Para fazer isso, vá para Configurações > Privacidade > Câmera e verifique se a opção "Permitir que os aplicativos acessem sua câmera" está ativada.
4. Se a opção estiver desativada, ative-a e reinicie o aplicativo da câmera.
5. Se a câmera ainda não estiver funcionando, verifique se há algum software de terceiros que possa estar interferindo no seu funcionamento. Desinstale qualquer software desnecessário e reinicie o notebook.
6. Se nada disso funcionar, entre em contato com o suporte técnico da Dell para obter assistência adicional.
É importante lembrar que a privacidade é uma questão importante quando se trata de câmeras em dispositivos eletrônicos. Certifique-se de verificar as configurações de privacidade do Windows regularmente para garantir que sua câmera esteja sendo usada apenas quando você permitir.
4、 Ative a webcam através do aplicativo de videoconferência
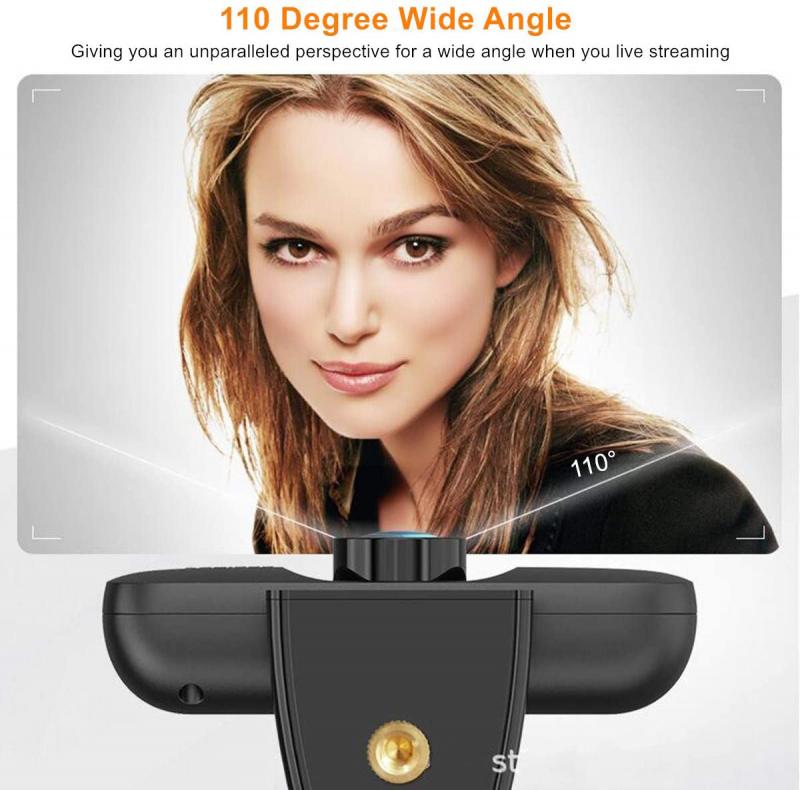
Para ativar a webcam em um notebook Dell Inspiron, siga os seguintes passos:
1. Verifique se a webcam está instalada corretamente no seu notebook. Para isso, vá em "Gerenciador de Dispositivos" e verifique se a webcam está listada.
2. Se a webcam estiver instalada corretamente, abra o aplicativo de videoconferência que você deseja usar. Alguns exemplos de aplicativos de videoconferência são o Skype, Zoom, Google Meet, entre outros.
3. No aplicativo de videoconferência, vá em "Configurações" ou "Opções" e procure pela opção "Câmera" ou "Webcam".
4. Selecione a opção "Câmera" ou "Webcam" e escolha a webcam do seu notebook Dell Inspiron.
5. Se a webcam não estiver funcionando corretamente, verifique se há atualizações de driver disponíveis para a webcam. Você pode fazer isso indo em "Gerenciador de Dispositivos" e clicando com o botão direito na webcam. Em seguida, selecione "Atualizar driver".
6. Se ainda assim a webcam não estiver funcionando corretamente, entre em contato com o suporte técnico da Dell para obter assistência.
Em resumo, ativar a webcam em um notebook Dell Inspiron é um processo simples que pode ser feito através do aplicativo de videoconferência que você deseja usar. Certifique-se de que a webcam esteja instalada corretamente e atualize os drivers, se necessário. Se ainda assim a webcam não estiver funcionando corretamente, entre em contato com o suporte técnico da Dell para obter assistência.








There are no comments for this blog.