Como Ativar Webcam Integrada Hp ?
Para ativar a webcam integrada em um computador HP, siga os seguintes passos:
1. Abra o aplicativo da câmera: clique no botão Iniciar e digite "câmera" na barra de pesquisa. Selecione o aplicativo da câmera nos resultados da pesquisa.
2. Verifique se a câmera está ativada: se a câmera estiver desativada, você verá uma mensagem pedindo permissão para ativá-la. Clique em "Sim" para permitir que o aplicativo da câmera acesse a câmera.
3. Verifique as configurações da câmera: clique no ícone de engrenagem no canto inferior esquerdo da tela da câmera para acessar as configurações da câmera. Certifique-se de que a câmera esteja selecionada como a fonte de vídeo.
4. Teste a câmera: clique no botão de captura na tela da câmera para tirar uma foto ou gravar um vídeo curto. Verifique se a imagem aparece corretamente na tela.
Se a câmera ainda não estiver funcionando, verifique se os drivers da câmera estão atualizados. Você pode fazer isso acessando o Gerenciador de Dispositivos e procurando a câmera na lista de dispositivos. Clique com o botão direito do mouse na câmera e selecione "Atualizar driver" para verificar se há atualizações disponíveis.
1、 Verifique se a webcam está habilitada nas configurações do sistema.

Para ativar a webcam integrada em um laptop HP, é necessário verificar se ela está habilitada nas configurações do sistema. Para fazer isso, siga os seguintes passos:
1. Clique no botão Iniciar e digite "Gerenciador de Dispositivos" na barra de pesquisa.
2. Selecione "Gerenciador de Dispositivos" na lista de resultados.
3. Na janela do Gerenciador de Dispositivos, clique em "Câmeras" para expandir a lista de dispositivos de câmera.
4. Clique com o botão direito do mouse na webcam integrada e selecione "Propriedades".
5. Na janela de Propriedades, verifique se a opção "Este dispositivo está habilitado" está selecionada. Se não estiver, selecione-a e clique em "OK" para salvar as alterações.
Se a webcam ainda não estiver funcionando, verifique se o driver da webcam está atualizado. Para fazer isso, siga os seguintes passos:
1. Clique no botão Iniciar e digite "Gerenciador de Dispositivos" na barra de pesquisa.
2. Selecione "Gerenciador de Dispositivos" na lista de resultados.
3. Na janela do Gerenciador de Dispositivos, clique em "Câmeras" para expandir a lista de dispositivos de câmera.
4. Clique com o botão direito do mouse na webcam integrada e selecione "Atualizar driver".
5. Selecione "Procurar automaticamente por software de driver atualizado" e siga as instruções na tela para concluir a atualização.
Se a webcam ainda não estiver funcionando após essas etapas, pode ser necessário entrar em contato com o suporte técnico da HP para obter assistência adicional.
2、 Certifique-se de que os drivers da webcam estejam atualizados.
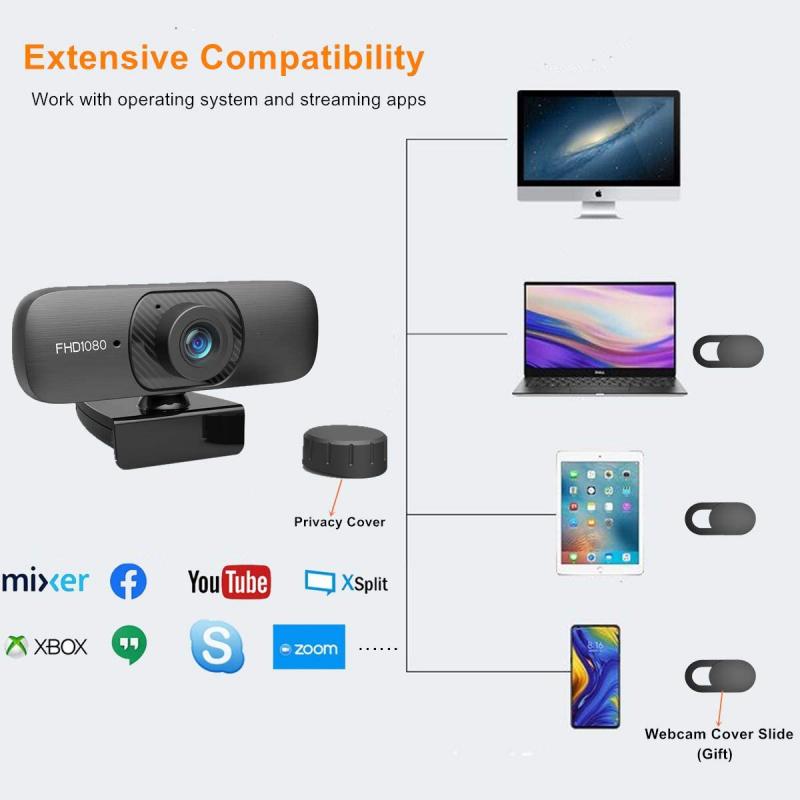
Para ativar a webcam integrada em um laptop HP, é necessário seguir alguns passos simples. Primeiro, verifique se a webcam está ativada nas configurações do sistema. Para fazer isso, vá para o menu Iniciar e digite "Câmera" na barra de pesquisa. Selecione a opção "Câmera" nos resultados da pesquisa e verifique se a câmera está ativada. Se não estiver, ative-a.
Além disso, é importante certificar-se de que os drivers da webcam estejam atualizados. Os drivers são programas que permitem que o sistema operacional se comunique com o hardware do computador. Se os drivers da webcam estiverem desatualizados, a webcam pode não funcionar corretamente. Para atualizar os drivers, vá para o site de suporte da HP e procure pelos drivers mais recentes para a webcam do seu laptop. Baixe e instale os drivers atualizados e reinicie o computador.
Outra dica importante é verificar se a webcam está sendo usada por outro aplicativo. Se a webcam estiver sendo usada por outro aplicativo, ela pode não funcionar corretamente em outros aplicativos. Para verificar isso, abra o Gerenciador de Tarefas e verifique se há algum aplicativo usando a webcam. Se houver, feche-o e tente usar a webcam novamente.
Em resumo, para ativar a webcam integrada em um laptop HP, verifique se ela está ativada nas configurações do sistema, certifique-se de que os drivers da webcam estejam atualizados e verifique se a webcam não está sendo usada por outro aplicativo. Seguindo essas dicas, você deve ser capaz de usar sua webcam sem problemas.
3、 Verifique se a webcam está sendo reconhecida pelo sistema operacional.
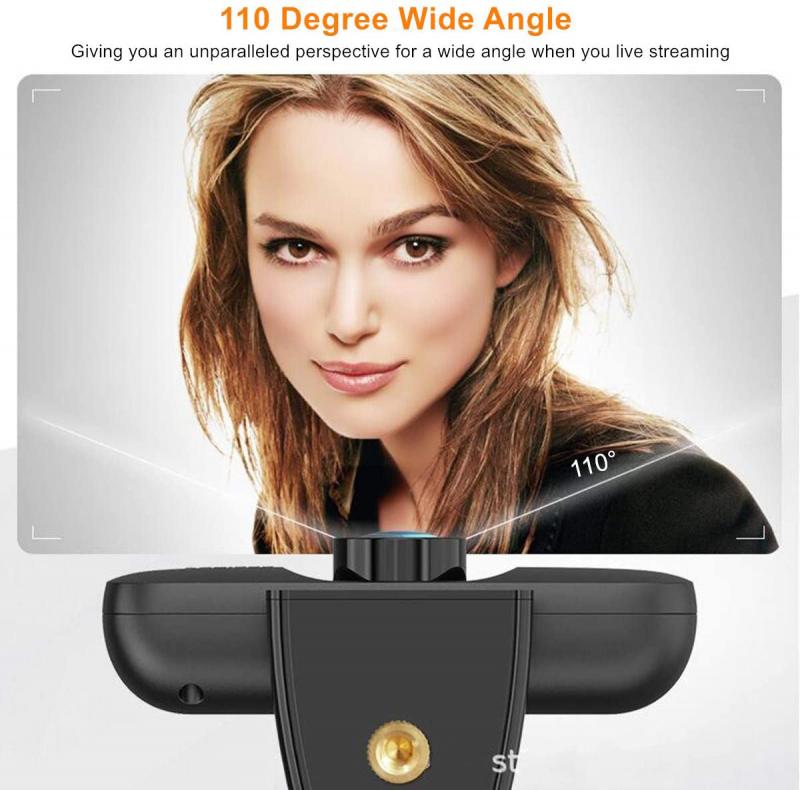
Para ativar a webcam integrada em um laptop HP, é necessário seguir alguns passos simples. Primeiro, verifique se a webcam está sendo reconhecida pelo sistema operacional. Para fazer isso, abra o Gerenciador de Dispositivos e verifique se a webcam está listada em Dispositivos de Imagem. Se a webcam não estiver listada, pode ser necessário instalar os drivers mais recentes do site da HP.
Se a webcam estiver listada, mas não estiver funcionando, verifique se ela está ativada nas configurações do aplicativo que você está usando para fazer chamadas de vídeo. Por exemplo, se você estiver usando o Skype, vá para Configurações > Áudio e Vídeo e verifique se a webcam está selecionada como a fonte de vídeo.
Além disso, verifique se a webcam está ativada nas configurações do sistema operacional. No Windows 10, vá para Configurações > Privacidade > Câmera e verifique se a opção Permitir que os aplicativos usem minha câmera está ativada.
Se a webcam ainda não estiver funcionando, pode ser necessário atualizar o firmware do BIOS ou entrar em contato com o suporte técnico da HP para obter assistência adicional.
Em resumo, para ativar a webcam integrada em um laptop HP, verifique se ela está sendo reconhecida pelo sistema operacional, verifique as configurações do aplicativo que você está usando e verifique as configurações do sistema operacional. Se ainda não estiver funcionando, atualize o firmware do BIOS ou entre em contato com o suporte técnico da HP.
4、 Verifique se a webcam está sendo usada por outro aplicativo.

Para ativar a webcam integrada em um laptop HP, siga os seguintes passos:
1. Abra o aplicativo da câmera: clique no botão Iniciar e digite "câmera" na barra de pesquisa. Selecione o aplicativo da câmera nos resultados da pesquisa.
2. Verifique as configurações da câmera: clique no ícone de engrenagem no canto superior direito da tela da câmera. Certifique-se de que a opção "Permitir que os aplicativos usem minha câmera" esteja ativada.
3. Ative a câmera: clique no botão "Ativar" na parte inferior da tela da câmera. Se a câmera estiver funcionando corretamente, você verá uma imagem ao vivo na tela.
Se a câmera não estiver funcionando corretamente, pode ser que ela esteja sendo usada por outro aplicativo. Para verificar se a câmera está sendo usada por outro aplicativo, siga estes passos:
1. Abra o Gerenciador de Tarefas: clique com o botão direito do mouse na barra de tarefas e selecione "Gerenciador de Tarefas" no menu.
2. Verifique os aplicativos em execução: clique na guia "Processos" no Gerenciador de Tarefas e role para baixo até encontrar o aplicativo que está usando a câmera. Se você encontrar um aplicativo que está usando a câmera, selecione-o e clique em "Finalizar Tarefa".
3. Reinicie a câmera: feche o aplicativo da câmera e abra-o novamente para ver se a câmera está funcionando corretamente.
Se a câmera ainda não estiver funcionando corretamente, pode ser necessário atualizar os drivers da câmera ou entrar em contato com o suporte técnico da HP para obter assistência adicional.






