Como Ativar Webcam Do Acer Aspire ?
Para ativar a webcam em um Acer Aspire, siga estas etapas:
1. Verifique se o driver da webcam está instalado corretamente. Você pode fazer isso acessando o Gerenciador de Dispositivos no seu computador e procurando a seção "Câmeras" ou "Dispositivos de imagem". Se houver um ícone de webcam listado lá, o driver está instalado.
2. Abra um aplicativo que suporte a webcam, como o Skype, o Zoom ou o aplicativo de câmera nativo do Windows. Selecione a opção de vídeo ou câmera dentro do aplicativo.
3. Se a webcam não estiver funcionando, verifique se ela está ativada nas configurações do sistema operacional. No Windows, vá para Configurações > Privacidade > Câmera e verifique se a opção "Permitir que os aplicativos acessem sua câmera" está ativada.
4. Se a webcam ainda não estiver funcionando, pode ser necessário atualizar o driver. Visite o site de suporte da Acer e procure por atualizações de driver para o modelo específico do seu Acer Aspire.
Lembre-se de que as etapas podem variar ligeiramente dependendo do modelo exato do Acer Aspire e do sistema operacional em uso.
1、 Configuração do software (Softw)
Para ativar a webcam do Acer Aspire, siga os seguintes passos:
1. Verifique se a webcam está instalada corretamente no seu laptop. Você pode fazer isso acessando o Gerenciador de Dispositivos no Painel de Controle e verificando se a webcam está listada sem nenhum sinal de erro.
2. Verifique se o driver da webcam está atualizado. Você pode fazer isso visitando o site de suporte da Acer e baixando a versão mais recente do driver para a sua webcam específica.
3. Reinicie o seu laptop. Às vezes, um simples reinício pode resolver problemas de conexão com a webcam.
4. Verifique as configurações de privacidade do seu laptop. Certifique-se de que as permissões de acesso à webcam estejam ativadas para os aplicativos que você deseja usar.
5. Abra o aplicativo de webcam no seu laptop. Geralmente, você pode encontrá-lo no menu Iniciar ou na pasta de aplicativos. Se você não encontrar um aplicativo de webcam pré-instalado, pode ser necessário baixar um software de terceiros, como o ManyCam ou o CyberLink YouCam.
Em relação à configuração do software, certifique-se de que o software da webcam esteja configurado corretamente para atender às suas necessidades. Isso pode incluir ajustar as configurações de vídeo, como brilho, contraste e resolução, e também as configurações de áudio, como volume e cancelamento de ruído.
Além disso, verifique se o software está configurado para salvar as gravações ou capturas de tela no local desejado e se as opções de compartilhamento estão configuradas corretamente.
Se você estiver enfrentando problemas específicos com o software da webcam, consulte a documentação do software ou entre em contato com o suporte do fabricante para obter assistência adicional.
2、 Atalhos de teclado (Atalh)
Para ativar a webcam do Acer Aspire, siga os seguintes passos:
1. Verifique se a webcam está instalada corretamente no seu laptop Acer Aspire. Você pode fazer isso acessando o Gerenciador de Dispositivos no Painel de Controle e verificando se a webcam está listada e funcionando corretamente.
2. Se a webcam estiver instalada corretamente, você pode ativá-la pressionando o atalho de teclado correspondente. Geralmente, o atalho de teclado para ativar a webcam em laptops Acer Aspire é "Fn" + "F6" ou "Fn" + "F7". Essas teclas geralmente têm um ícone de câmera ou um ícone de vídeo.
3. Se o atalho de teclado não funcionar, você também pode tentar ativar a webcam através do software Acer Crystal Eye. Para fazer isso, vá para o menu Iniciar, procure por "Acer Crystal Eye" e abra o aplicativo. Dentro do aplicativo, você deve encontrar uma opção para ativar a webcam.
Lembre-se de que essas instruções podem variar dependendo do modelo específico do seu laptop Acer Aspire e do sistema operacional que você está usando. Se você não conseguir ativar a webcam seguindo essas instruções, é recomendável consultar o manual do usuário do seu laptop ou entrar em contato com o suporte técnico da Acer para obter assistência adicional.
3、 Configurações de privacidade (Privac)
Para ativar a webcam do Acer Aspire, siga estas etapas:
1. Verifique se o driver da webcam está instalado corretamente. Você pode fazer isso acessando o Gerenciador de Dispositivos no Painel de Controle e verificando se há algum problema com o driver da webcam. Se houver, você pode baixar e instalar o driver mais recente do site de suporte da Acer.
2. Verifique se a webcam está ativada nas configurações do sistema. Para fazer isso, vá para o Painel de Controle e clique em "Hardware e Som". Em seguida, clique em "Dispositivos e Impressoras" e localize a webcam na lista de dispositivos. Clique com o botão direito do mouse na webcam e verifique se ela está ativada.
3. Verifique as configurações de privacidade do seu sistema. O Windows 10, por exemplo, possui uma configuração de privacidade que permite controlar quais aplicativos têm acesso à sua webcam. Para acessar essas configurações, vá para "Configurações" e clique em "Privacidade". Em seguida, clique em "Câmera" e verifique se o acesso à webcam está ativado para os aplicativos que você deseja usar.
É importante lembrar de manter suas configurações de privacidade atualizadas para proteger sua privacidade e segurança. Além disso, é recomendável ter um software antivírus confiável instalado em seu computador para evitar qualquer acesso não autorizado à sua webcam.
4、 Drivers e atualizações (Drv/Atual)
Para ativar a webcam do Acer Aspire, siga os seguintes passos:
1. Verifique se o driver da webcam está instalado corretamente. Para isso, vá em "Gerenciador de Dispositivos" no Painel de Controle e verifique se a webcam está listada. Se não estiver, você precisará instalar o driver correspondente.
2. Verifique se a webcam está habilitada no BIOS. Reinicie o computador e pressione a tecla F2 (ou outra tecla designada) para entrar no BIOS. Procure por uma opção relacionada à webcam e certifique-se de que ela esteja ativada.
3. Verifique as configurações de privacidade do sistema operacional. No Windows, vá em "Configurações" > "Privacidade" > "Câmera" e certifique-se de que a opção "Permitir que aplicativos acessem sua câmera" esteja ativada.
4. Verifique as configurações do aplicativo que você está usando para acessar a webcam. Certifique-se de que a webcam esteja selecionada como dispositivo de vídeo padrão nas configurações do aplicativo.
Em relação aos drivers e atualizações, é importante manter o sistema operacional e os drivers do Acer Aspire atualizados para garantir o bom funcionamento do dispositivo. Você pode verificar se há atualizações disponíveis no site oficial da Acer, na seção de suporte e downloads. Lá, você poderá encontrar os drivers mais recentes para o seu modelo específico do Acer Aspire.
Além disso, é recomendável verificar regularmente as atualizações do sistema operacional, pois elas podem incluir melhorias de segurança e desempenho. No Windows, você pode fazer isso indo em "Configurações" > "Atualização e Segurança" > "Windows Update" e clicando em "Verificar se há atualizações".
Manter os drivers e o sistema operacional atualizados é essencial para garantir a compatibilidade e o bom funcionamento do seu Acer Aspire, além de garantir a segurança do dispositivo.


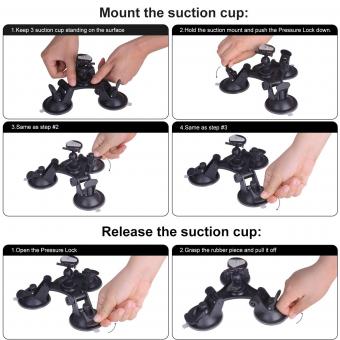


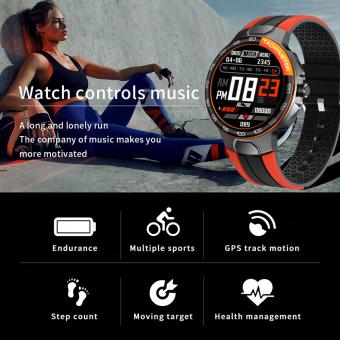
There are no comments for this blog.