Como Ativar Cartao De Memoria Samsung Galaxy ?
Para ativar o cartão de memória em um Samsung Galaxy, siga os seguintes passos:
1. Desligue o telefone e remova a tampa traseira.
2. Insira o cartão de memória no slot correspondente, certificando-se de que esteja alinhado corretamente.
3. Recoloque a tampa traseira e ligue o telefone.
4. Abra o aplicativo "Configurações" e selecione "Armazenamento".
5. Role para baixo até encontrar a seção "Cartão SD" e toque em "Montar cartão SD".
6. Aguarde alguns segundos enquanto o telefone reconhece o cartão de memória.
7. Depois que o cartão for montado, você poderá escolher onde salvar arquivos, fotos e vídeos, selecionando o cartão SD como local de armazenamento padrão.
Lembre-se de que, se o cartão de memória for novo, é recomendável formatá-lo antes de usá-lo. Para fazer isso, vá para "Configurações" > "Armazenamento" > "Cartão SD" > "Formatar cartão SD".
1、 Verifique a compatibilidade do cartão de memória com o dispositivo.
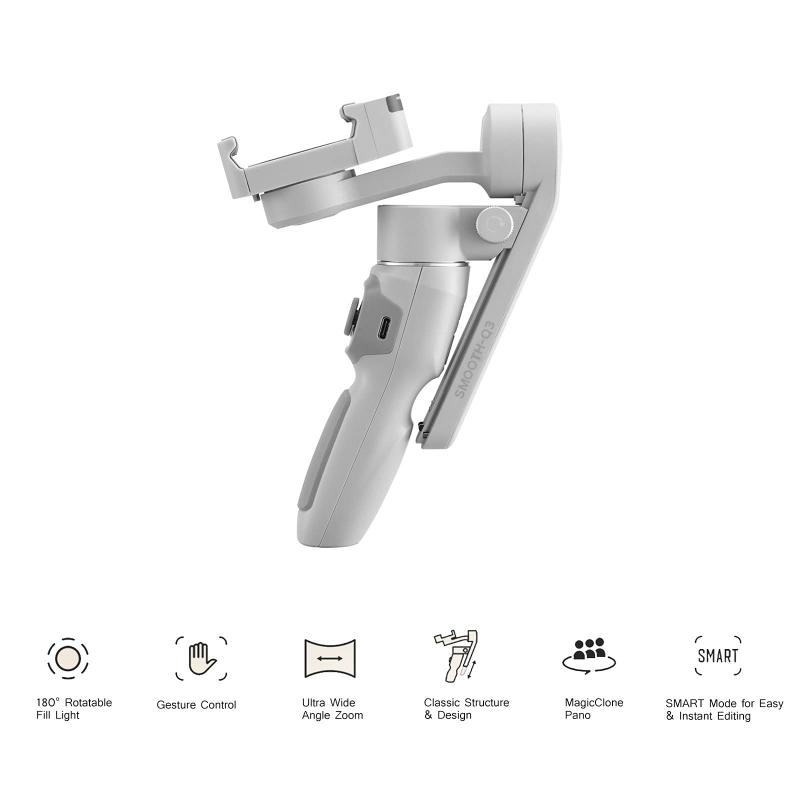
Para ativar o cartão de memória em um Samsung Galaxy, é necessário verificar a compatibilidade do cartão com o dispositivo. Para isso, é importante verificar as especificações do dispositivo e do cartão de memória. O cartão de memória deve ser compatível com o dispositivo para que possa ser ativado e usado corretamente.
Para ativar o cartão de memória em um Samsung Galaxy, siga os seguintes passos:
1. Insira o cartão de memória no slot apropriado do dispositivo.
2. Abra as configurações do dispositivo e selecione "Armazenamento".
3. Selecione "Cartão SD" e toque em "Formatar cartão SD".
4. Aguarde até que o dispositivo formate o cartão de memória.
5. Depois que o cartão de memória for formatado, selecione "Mover dados para o cartão SD" para transferir os dados do dispositivo para o cartão de memória.
6. Aguarde até que o dispositivo conclua a transferência de dados.
7. Depois que a transferência de dados for concluída, o cartão de memória estará ativado e pronto para uso.
É importante lembrar que nem todos os cartões de memória são compatíveis com todos os dispositivos. Portanto, é importante verificar as especificações do dispositivo e do cartão de memória antes de tentar ativá-lo. Além disso, é importante garantir que o cartão de memória seja formatado corretamente antes de usá-lo.
2、 Insira o cartão de memória na bandeja correspondente.
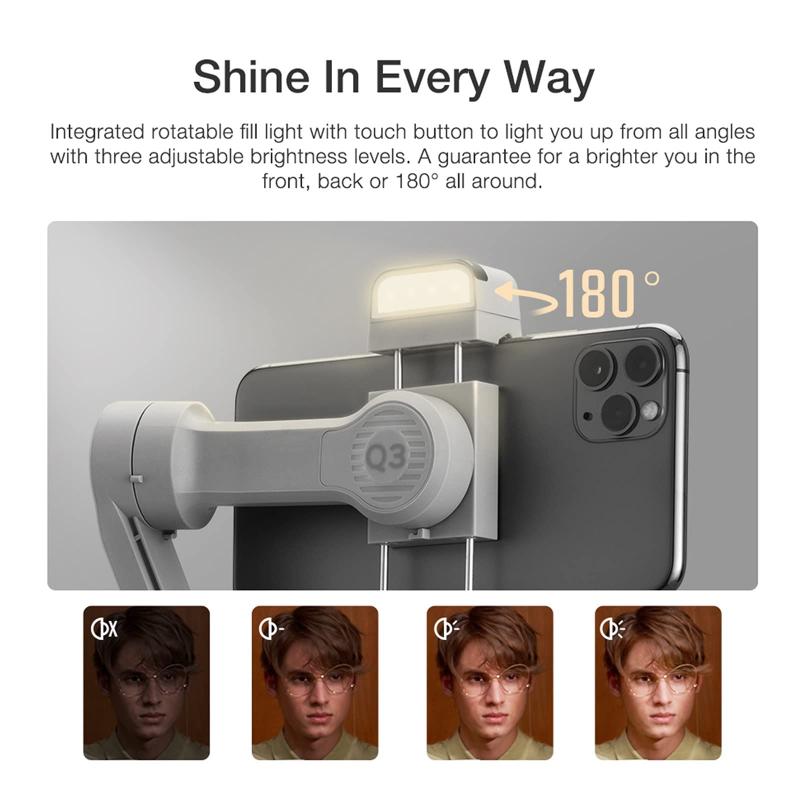
Para ativar o cartão de memória em um Samsung Galaxy, é necessário inseri-lo na bandeja correspondente. A bandeja geralmente está localizada na lateral do dispositivo e pode ser aberta com uma ferramenta de ejeção ou um clipe de papel dobrado. Certifique-se de que o cartão de memória esteja inserido corretamente na bandeja antes de fechá-la.
Após inserir o cartão de memória, o dispositivo deve reconhecê-lo automaticamente e perguntar se você deseja formatá-lo. Selecione "Sim" para formatar o cartão de memória e torná-lo compatível com o dispositivo. É importante lembrar que a formatação apagará todos os dados existentes no cartão de memória, portanto, faça um backup dos dados importantes antes de formatá-lo.
Uma vez que o cartão de memória esteja formatado, você pode começar a usá-lo para armazenar fotos, vídeos, músicas e outros arquivos. Certifique-se de selecionar o cartão de memória como o local de armazenamento padrão para novos arquivos, para que eles sejam salvos diretamente no cartão em vez da memória interna do dispositivo.
Em resumo, ativar um cartão de memória em um Samsung Galaxy é um processo simples que envolve inseri-lo na bandeja correspondente e formatá-lo. Certifique-se de fazer um backup dos dados importantes antes de formatar o cartão e selecione-o como o local de armazenamento padrão para novos arquivos.
3、 Acesse as configurações do dispositivo e selecione "Armazenamento".

Para ativar o cartão de memória em um Samsung Galaxy, é necessário acessar as configurações do dispositivo e selecionar a opção "Armazenamento". Essa opção permitirá que você gerencie o armazenamento interno e externo do seu dispositivo. Ao selecionar o cartão de memória, você poderá formatá-lo, verificar o espaço disponível e transferir arquivos para ele.
Além disso, é importante lembrar que alguns dispositivos Samsung possuem uma bandeja de cartão de memória separada, enquanto outros possuem uma bandeja híbrida que também acomoda o cartão SIM. Certifique-se de verificar o manual do usuário do seu dispositivo para saber onde inserir o cartão de memória.
Uma vez que o cartão de memória esteja inserido corretamente, você pode seguir as instruções acima para ativá-lo e começar a usá-lo para armazenar fotos, vídeos, músicas e outros arquivos. É importante lembrar que o cartão de memória pode ser removido do dispositivo a qualquer momento, mas é recomendável que você o remova com segurança para evitar a perda de dados.
Em resumo, ativar o cartão de memória em um Samsung Galaxy é um processo simples que pode ser feito através das configurações do dispositivo. Certifique-se de verificar o manual do usuário do seu dispositivo para obter informações específicas sobre a inserção do cartão de memória.
4、 Toque em "Cartão SD" e selecione "Formatar".
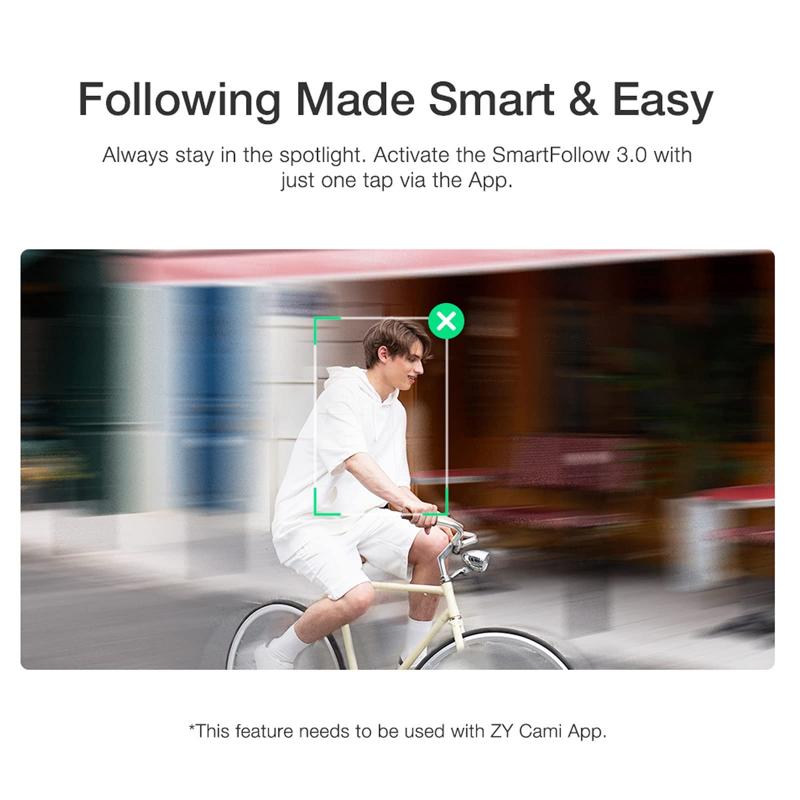
Para ativar o cartão de memória em um Samsung Galaxy, é necessário inserir o cartão na bandeja de cartão SD do dispositivo. Depois disso, o dispositivo deve reconhecer automaticamente o cartão e permitir que você o use para armazenar arquivos e dados. No entanto, se o dispositivo não reconhecer o cartão, você pode precisar formatá-lo para que o dispositivo possa lê-lo corretamente.
Para formatar o cartão SD em um Samsung Galaxy, siga estas etapas:
1. Abra as configurações do dispositivo e role para baixo até encontrar a seção "Armazenamento".
2. Toque em "Armazenamento" e role para baixo até encontrar a seção "Cartão SD".
3. Toque em "Cartão SD" e selecione "Formatar".
4. O dispositivo irá avisá-lo que todos os dados no cartão serão apagados. Se você tiver certeza de que deseja continuar, toque em "Formatar".
5. Aguarde até que o dispositivo termine de formatar o cartão SD. Isso pode levar alguns minutos, dependendo do tamanho do cartão.
Depois de formatar o cartão SD, ele deve estar pronto para uso no seu Samsung Galaxy. Certifique-se de que o dispositivo esteja configurado para salvar arquivos no cartão SD, se desejar usá-lo como armazenamento principal.




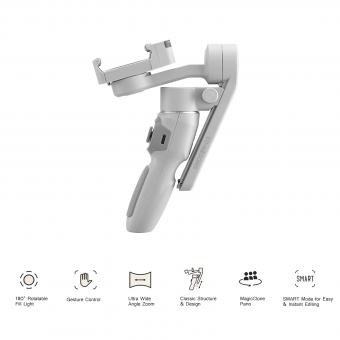


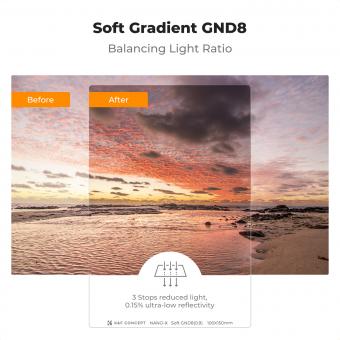
There are no comments for this blog.