Como Arrumar A Imagem Da Webcam Do Notebook ?
Existem algumas possíveis soluções para arrumar a imagem da webcam do notebook:
1. Verifique se a webcam está ativada: muitos notebooks têm um botão ou tecla de ativação da webcam. Certifique-se de que a webcam esteja ativada antes de tentar usá-la.
2. Verifique as configurações da webcam: em alguns casos, as configurações da webcam podem estar desativadas ou desconfiguradas. Verifique as configurações da webcam no painel de controle do seu sistema operacional e certifique-se de que elas estejam corretas.
3. Atualize os drivers da webcam: os drivers da webcam podem ficar desatualizados ou corrompidos, o que pode afetar a qualidade da imagem. Verifique se há atualizações disponíveis para os drivers da webcam e instale-as, se necessário.
4. Limpe a lente da webcam: a lente da webcam pode ficar suja ou embaçada, o que pode afetar a qualidade da imagem. Limpe cuidadosamente a lente da webcam com um pano macio e sem fiapos.
5. Reinicie o notebook: às vezes, reiniciar o notebook pode resolver problemas com a webcam.
Se nenhuma dessas soluções funcionar, pode ser necessário levar o notebook a um técnico especializado para diagnóstico e reparo.
1、 Drivers
Para arrumar a imagem da webcam do notebook, é importante verificar se os drivers estão atualizados. Os drivers são programas que permitem que o hardware do computador se comunique com o sistema operacional. Se os drivers da webcam estiverem desatualizados, isso pode afetar a qualidade da imagem.
Para verificar se os drivers estão atualizados, basta acessar o Gerenciador de Dispositivos do Windows. Para isso, clique com o botão direito do mouse no ícone do Windows na barra de tarefas e selecione "Gerenciador de Dispositivos". Na lista de dispositivos, procure por "Câmeras" ou "Dispositivos de Imagem". Clique com o botão direito do mouse na webcam e selecione "Atualizar driver".
Se não houver atualizações disponíveis, é possível que o problema esteja relacionado às configurações da webcam. Verifique se a webcam está configurada corretamente nas configurações do aplicativo que está sendo usado para fazer a chamada de vídeo. Além disso, certifique-se de que a webcam esteja limpa e bem iluminada.
Caso o problema persista, pode ser necessário reinstalar os drivers da webcam. Para isso, acesse o site do fabricante do notebook e procure pelos drivers mais recentes para a webcam. Baixe e instale os drivers e reinicie o computador.
Em resumo, para arrumar a imagem da webcam do notebook, é importante verificar se os drivers estão atualizados, verificar as configurações da webcam e limpar a webcam. Se o problema persistir, reinstale os drivers da webcam.
2、 Configuração
Para arrumar a imagem da webcam do notebook, é importante verificar se a configuração da câmera está correta. Para isso, acesse as configurações do sistema e verifique se a câmera está ativada. Caso esteja desativada, ative-a e reinicie o notebook.
Outra opção é verificar se o driver da câmera está atualizado. Para isso, acesse o site do fabricante do notebook e baixe a versão mais recente do driver da câmera. Instale o driver e reinicie o notebook.
Além disso, é importante verificar se a iluminação do ambiente está adequada para a câmera. Certifique-se de que o ambiente esteja bem iluminado e evite luzes fortes diretamente na câmera.
Caso a imagem ainda esteja ruim, é possível ajustar as configurações da câmera. Acesse as configurações da câmera e ajuste o brilho, contraste e saturação da imagem. É importante fazer esses ajustes com cuidado para não deixar a imagem muito artificial.
Por fim, se a imagem ainda estiver ruim, pode ser necessário substituir a câmera do notebook. Nesse caso, é recomendável levar o notebook a um técnico especializado para fazer a substituição.
3、 Limpeza
Para arrumar a imagem da webcam do notebook, é importante realizar uma limpeza adequada da lente da câmera. Para isso, utilize um pano macio e seco para remover sujeiras e marcas de dedos que possam estar afetando a qualidade da imagem. Além disso, verifique se a câmera está posicionada corretamente e se não há obstruções que possam estar interferindo na captura da imagem.
Caso a limpeza não resolva o problema, verifique se os drivers da webcam estão atualizados e se não há conflitos com outros dispositivos. Em alguns casos, pode ser necessário reinstalar os drivers ou até mesmo substituir a câmera.
Outra dica importante é verificar as configurações da webcam no software utilizado para capturar a imagem. Ajuste as opções de brilho, contraste e nitidez para obter uma imagem mais nítida e clara.
Por fim, é importante lembrar que a qualidade da imagem da webcam também pode ser afetada pela iluminação do ambiente. Certifique-se de que há luz suficiente e evite luzes de fundo que possam criar sombras indesejadas.
Em resumo, para arrumar a imagem da webcam do notebook, é necessário realizar uma limpeza adequada da lente, verificar os drivers e configurações da câmera, além de garantir uma boa iluminação do ambiente.
4、 Atualização
Para arrumar a imagem da webcam do notebook, existem algumas soluções simples que podem ser úteis. Primeiramente, verifique se a webcam está funcionando corretamente e se está conectada corretamente ao notebook. Em seguida, verifique as configurações da webcam no sistema operacional do notebook e certifique-se de que a resolução da imagem esteja configurada corretamente. Se a imagem ainda estiver ruim, tente limpar a lente da webcam com um pano macio e sem fiapos.
Outra solução pode ser atualizar os drivers da webcam. Para isso, acesse o site do fabricante do notebook e procure por atualizações de drivers para a webcam. Baixe e instale as atualizações disponíveis e reinicie o notebook. Isso pode ajudar a melhorar a qualidade da imagem da webcam.
Além disso, é importante garantir que o ambiente em que a webcam está sendo usada esteja bem iluminado e que não haja objetos bloqueando a lente da webcam. Se a imagem ainda estiver ruim, pode ser necessário substituir a webcam por uma nova.
Em resumo, para arrumar a imagem da webcam do notebook, verifique a conexão e as configurações da webcam, limpe a lente, atualize os drivers e verifique o ambiente em que a webcam está sendo usada. Se necessário, substitua a webcam por uma nova.






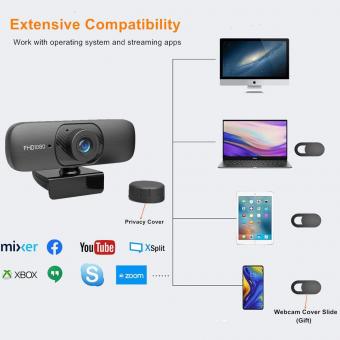


There are no comments for this blog.