Como Alternar Monitor Para Projetor ?
Para alternar a exibição do monitor para o projetor, siga os seguintes passos:
1. Conecte o projetor ao computador usando um cabo VGA ou HDMI.
2. Ligue o projetor e selecione a entrada correta no projetor.
3. No computador, pressione a tecla Windows + P (ou Fn + F4, dependendo do modelo do computador) para abrir as opções de projeção.
4. Selecione a opção "Duplicar" para exibir a mesma imagem no monitor e no projetor, ou "Estender" para usar o projetor como uma extensão do monitor.
5. Selecione a opção "Somente o segundo monitor" para exibir a imagem apenas no projetor.
6. Ajuste as configurações de resolução e proporção de tela, se necessário.
Lembre-se de que as teclas de atalho e as opções de projeção podem variar dependendo do sistema operacional e do modelo do computador. Consulte o manual do usuário ou a ajuda online para obter mais informações.
1、 Conexão (Conex.)
Para alternar o monitor para o projetor, é necessário conectar o projetor ao computador ou laptop usando um cabo VGA ou HDMI. Em seguida, pressione a tecla de atalho no teclado do computador para alternar a exibição para o projetor. A tecla de atalho pode variar dependendo do modelo do computador, mas geralmente é a tecla "Fn" combinada com uma das teclas de função (F1 a F12) que tem um ícone de monitor ou projetor.
Outra opção é acessar as configurações de exibição do computador e selecionar a opção de exibir a tela no projetor. Para fazer isso, clique com o botão direito do mouse na área de trabalho e selecione "Configurações de exibição" ou "Propriedades de vídeo". Em seguida, selecione a opção "Exibir" e escolha o projetor como a fonte de exibição.
É importante verificar se a conexão entre o computador e o projetor está correta e se o projetor está configurado para a entrada correta. Além disso, é recomendável ajustar as configurações de resolução e proporção de tela para garantir que a imagem seja exibida corretamente no projetor.
Em resumo, para alternar o monitor para o projetor, é necessário conectar o projetor ao computador, pressionar a tecla de atalho ou acessar as configurações de exibição do computador e selecionar o projetor como a fonte de exibição. É importante verificar a conexão e ajustar as configurações de resolução e proporção de tela para garantir uma exibição adequada.
2、 Config. (Config.)
Para alternar o monitor para o projetor, é necessário seguir alguns passos simples. Primeiro, conecte o projetor ao computador usando um cabo VGA ou HDMI. Em seguida, ligue o projetor e selecione a entrada correta no menu do projetor. Depois disso, pressione a tecla de atalho no teclado do computador para alternar a exibição para o projetor. A tecla de atalho pode variar dependendo do modelo do computador, mas geralmente é a tecla "Fn" combinada com uma das teclas de função (F1 a F12) que tem um ícone de monitor ou projetor.
Se o computador não reconhecer automaticamente o projetor, é possível configurar manualmente as opções de exibição. Para fazer isso, clique com o botão direito do mouse na área de trabalho e selecione "Configurações de exibição" ou "Configuração de tela". Em seguida, selecione o monitor e o projetor e escolha a opção "Estender estas telas" para exibir a área de trabalho em ambos os dispositivos. Também é possível escolher a opção "Mostrar somente na tela 1" ou "Mostrar somente na tela 2" para exibir a área de trabalho em apenas um dos dispositivos.
Em resumo, alternar o monitor para o projetor é um processo simples que pode ser feito usando uma tecla de atalho ou configurando manualmente as opções de exibição. É importante verificar as configurações do projetor e do computador para garantir que a exibição seja configurada corretamente.
3、 Teclas (Teclas)
Para alternar o monitor para o projetor, é necessário pressionar a tecla de atalho correta no teclado do computador. Geralmente, a tecla de atalho é "Fn" (Function) combinada com uma das teclas de função (F1 a F12) que tem o ícone de um monitor ou projetor. Dependendo do modelo do computador, a tecla de atalho pode variar.
Antes de pressionar a tecla de atalho, é importante conectar o projetor ao computador usando um cabo VGA ou HDMI. Certifique-se de que o projetor esteja ligado e configurado corretamente para receber o sinal do computador.
Ao pressionar a tecla de atalho, o computador deve alternar automaticamente a exibição do monitor para o projetor. Se isso não acontecer, é possível que seja necessário ajustar as configurações de exibição do computador. Para fazer isso, clique com o botão direito do mouse na área de trabalho e selecione "Configurações de exibição" ou "Propriedades de vídeo". Em seguida, selecione a opção "Detectar" para que o computador reconheça o projetor e permita a configuração correta da exibição.
Em resumo, para alternar o monitor para o projetor, é necessário conectar o projetor ao computador, pressionar a tecla de atalho correta e ajustar as configurações de exibição, se necessário. É importante verificar o manual do usuário do computador e do projetor para obter informações específicas sobre as teclas de atalho e as configurações de exibição.
4、 Adapt. (Adapt.)
Para alternar o monitor para o projetor, é necessário conectar o cabo do projetor ao computador e selecionar a opção de exibição do projetor nas configurações de exibição do computador. Geralmente, essa opção pode ser encontrada pressionando a tecla "Windows" + "P" no teclado do computador.
Caso o cabo do projetor não seja compatível com o computador, pode ser necessário utilizar um adaptador (Adapt.) para conectar os dois dispositivos. Existem diversos tipos de adaptadores disponíveis no mercado, como adaptadores HDMI para VGA, adaptadores USB para HDMI, entre outros.
É importante verificar a compatibilidade do adaptador com os dispositivos que serão conectados e escolher um adaptador de qualidade para garantir uma conexão estável e sem perda de qualidade de imagem.
Além disso, é recomendável testar a conexão antes de uma apresentação ou reunião importante para evitar problemas de última hora. É possível fazer isso conectando o projetor ao computador e verificando se a imagem é exibida corretamente no projetor.





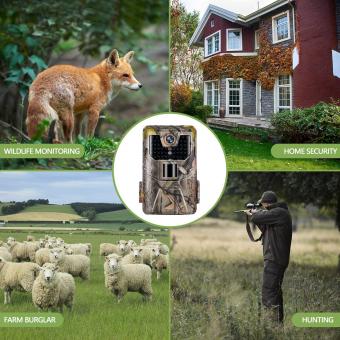


There are no comments for this blog.