Como Adicionar Camera Como Webcam ?
Para adicionar uma câmera como webcam, você precisará de um software de terceiros que possa capturar o sinal de vídeo da câmera e transformá-lo em um feed de webcam. Existem vários programas disponíveis para isso, como o ManyCam, o OBS Studio e o XSplit.
Depois de instalar o software, conecte a câmera ao computador e abra o programa. Na maioria dos casos, o software deve detectar automaticamente a câmera e permitir que você a selecione como fonte de vídeo. Se não, você pode precisar configurar manualmente as configurações de vídeo e áudio para a câmera.
Uma vez que a câmera esteja configurada como fonte de vídeo, você pode usá-la em qualquer aplicativo que suporte webcams, como Skype, Zoom, Google Meet, entre outros. Basta selecionar o software de terceiros como fonte de vídeo na configuração do aplicativo e você estará pronto para usar sua câmera como webcam.
1、 Verifique a compatibilidade da câmera com o computador
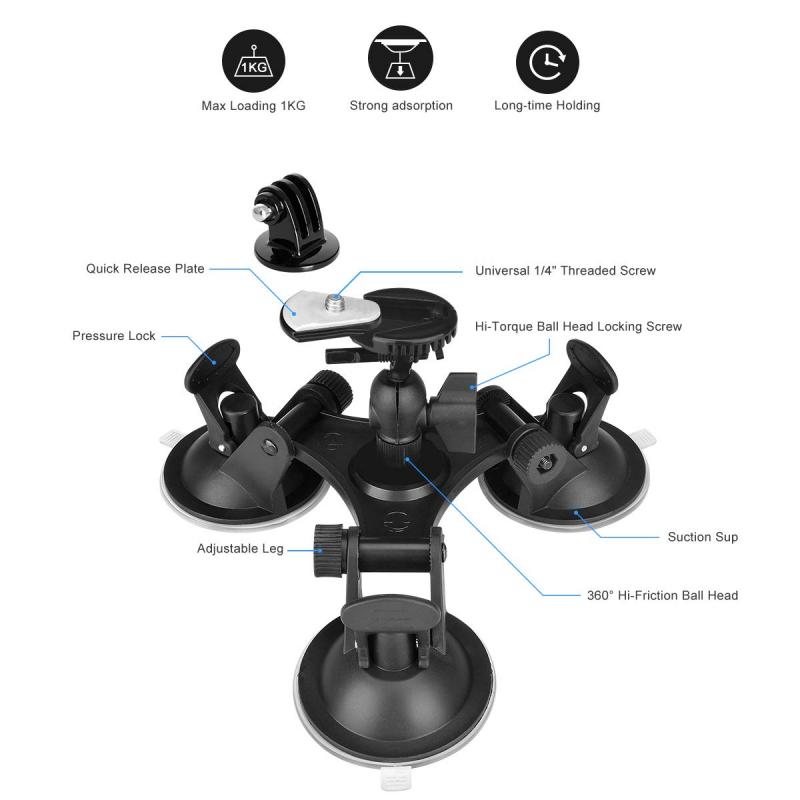
Para adicionar uma câmera como webcam, é necessário verificar a compatibilidade da câmera com o computador. Isso pode ser feito verificando as especificações da câmera e do computador para garantir que sejam compatíveis. Além disso, é importante verificar se a câmera possui os drivers necessários para ser reconhecida pelo computador.
Uma vez que a compatibilidade tenha sido verificada, é possível adicionar a câmera como webcam. Isso pode ser feito usando um software de terceiros que permita a conexão da câmera ao computador como uma webcam. Existem vários softwares disponíveis que podem ser usados para essa finalidade, como o ManyCam, o OBS Studio e o XSplit.
Ao usar um software de terceiros para adicionar a câmera como webcam, é importante seguir as instruções cuidadosamente para garantir que a conexão seja feita corretamente. Além disso, é importante verificar se a câmera está configurada corretamente no software para garantir que a qualidade da imagem seja a melhor possível.
Em resumo, para adicionar uma câmera como webcam, é necessário verificar a compatibilidade da câmera com o computador e usar um software de terceiros para fazer a conexão. Seguindo essas etapas, é possível usar uma câmera de alta qualidade como webcam para videoconferências, streaming e outras atividades online.
2、 Instale o software do fabricante da câmera
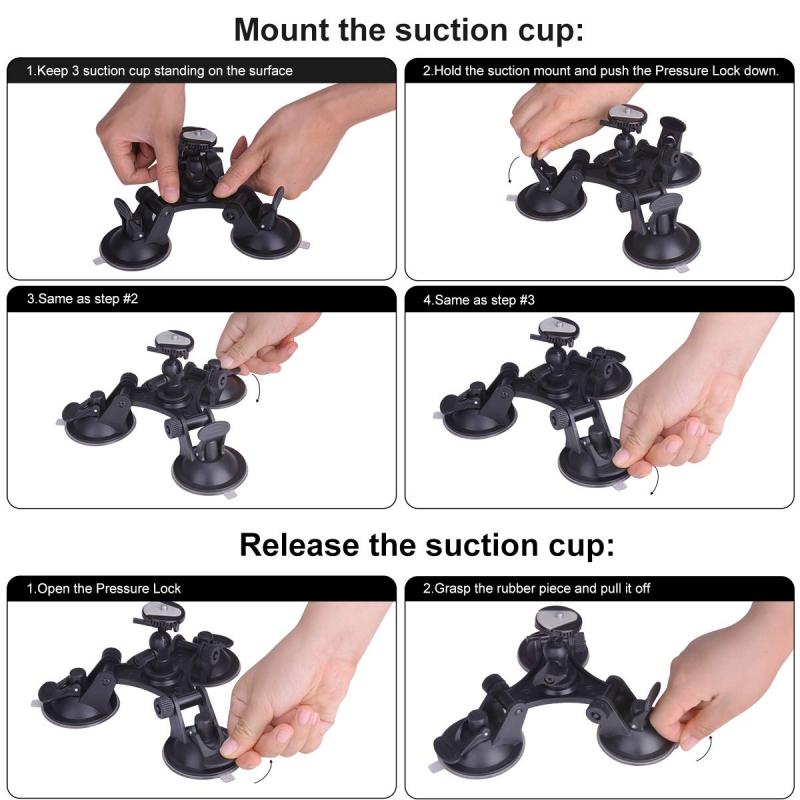
Para adicionar uma câmera como webcam, é necessário instalar o software do fabricante da câmera. Muitas câmeras vêm com um software que permite usá-las como webcam, mas se a sua câmera não tiver esse recurso, você pode baixar um software de terceiros que permita que a câmera seja usada como webcam.
Ao instalar o software do fabricante da câmera, certifique-se de seguir as instruções cuidadosamente. Geralmente, o software deve ser baixado do site do fabricante e instalado no seu computador. Depois de instalar o software, conecte a câmera ao computador usando um cabo USB.
Depois de conectar a câmera, abra o software e verifique se há uma opção para usar a câmera como webcam. Se houver, selecione essa opção e a câmera será configurada como uma webcam. Se não houver essa opção, verifique se há atualizações de software disponíveis para a câmera ou considere usar um software de terceiros para usar a câmera como webcam.
É importante lembrar que nem todas as câmeras podem ser usadas como webcam e que a qualidade da imagem pode variar dependendo da câmera e do software usado. Além disso, certifique-se de que a câmera esteja posicionada corretamente para obter a melhor imagem possível.
3、 Conecte a câmera ao computador usando um cabo USB

Para adicionar uma câmera como webcam, é necessário conectá-la ao computador usando um cabo USB. Depois de conectar a câmera, é preciso verificar se ela está sendo reconhecida pelo computador. Para isso, basta acessar o Gerenciador de Dispositivos do Windows e verificar se a câmera está listada na seção de Dispositivos de Imagem.
Caso a câmera não esteja sendo reconhecida, é possível que seja necessário instalar os drivers da câmera. Esses drivers geralmente vêm em um CD ou podem ser baixados no site do fabricante da câmera.
Uma vez que a câmera esteja sendo reconhecida pelo computador, é possível utilizá-la como webcam em aplicativos de videoconferência, como o Zoom, Skype ou Google Meet. Para isso, basta selecionar a câmera como fonte de vídeo nas configurações do aplicativo.
É importante lembrar que nem todas as câmeras são compatíveis com essa função e que a qualidade da imagem pode variar de acordo com a resolução da câmera e a qualidade da conexão USB. Além disso, é recomendável utilizar um tripé ou suporte para manter a câmera estável durante a videoconferência.
4、 Abra o aplicativo de videoconferência ou streaming de vídeo

Para adicionar uma câmera como webcam, é necessário conectar a câmera ao computador por meio de um cabo USB ou HDMI. Em seguida, é preciso verificar se a câmera está configurada para ser usada como webcam. Algumas câmeras possuem essa opção no menu de configurações, enquanto outras exigem a instalação de um software específico.
Após conectar e configurar a câmera, é necessário abrir o aplicativo de videoconferência ou streaming de vídeo desejado. Na maioria dos casos, o aplicativo detectará automaticamente a câmera e a usará como fonte de vídeo. Caso isso não aconteça, é possível selecionar a câmera manualmente nas configurações do aplicativo.
É importante lembrar que a qualidade da imagem pode variar dependendo da câmera utilizada e da conexão de internet. Para obter a melhor qualidade possível, é recomendável utilizar uma câmera de alta resolução e uma conexão de internet estável e rápida.
Além disso, é importante verificar se a câmera está posicionada corretamente e se a iluminação do ambiente está adequada para garantir uma boa qualidade de imagem. Com essas precauções, é possível utilizar uma câmera como webcam e ter uma experiência de videoconferência ou streaming de vídeo mais profissional e de alta qualidade.











There are no comments for this blog.