Como Acessar Webcam No Windows 8.1 ?
Para acessar a webcam no Windows 8.1, siga os seguintes passos:
1. Certifique-se de que a webcam esteja conectada ao computador e instalada corretamente.
2. Abra o aplicativo Câmera, que pode ser encontrado na tela inicial ou na lista de aplicativos.
3. Selecione a opção "Permitir" quando o aplicativo solicitar acesso à câmera.
4. A câmera deve ser ativada automaticamente e você poderá ver a imagem em tempo real na tela.
5. Para tirar uma foto, clique no botão "Tirar foto" ou pressione a tecla "Enter".
6. Para gravar um vídeo, clique no botão "Gravar vídeo" e, em seguida, clique novamente para parar a gravação.
Se você estiver usando um aplicativo de terceiros que requer acesso à webcam, certifique-se de permitir o acesso nas configurações de privacidade do Windows. Para fazer isso, vá para Configurações > Privacidade > Câmera e ative a opção "Permitir que os aplicativos acessem sua câmera".
1、 Configurações de privacidade da webcam no Windows 8.1
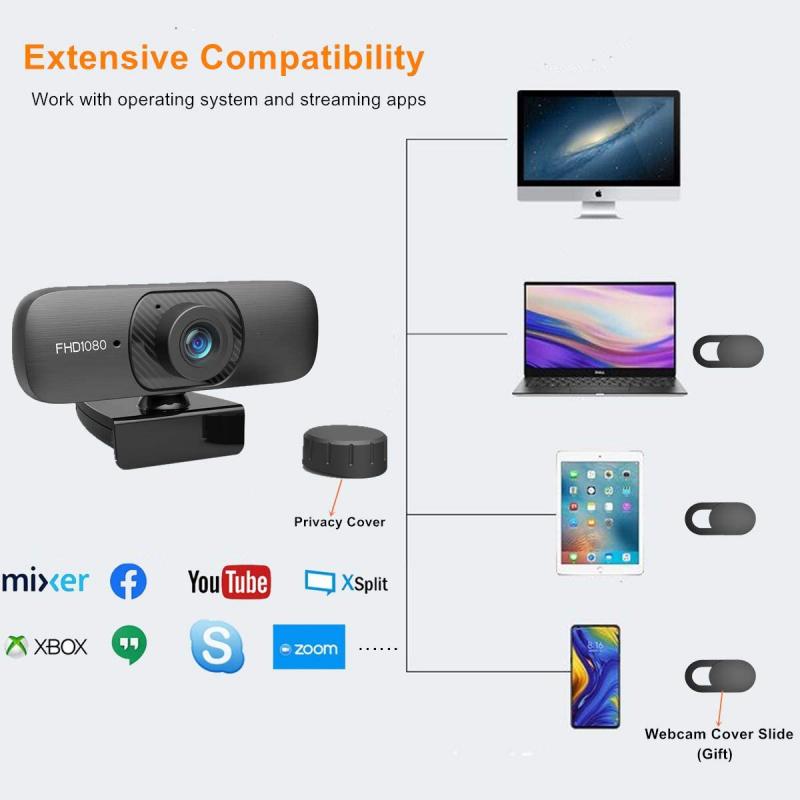
Para acessar a webcam no Windows 8.1, siga os seguintes passos:
1. Abra o aplicativo Câmera: clique no botão Iniciar e digite "Câmera" na barra de pesquisa. Clique no aplicativo Câmera para abri-lo.
2. Permita o acesso à webcam: quando o aplicativo Câmera for aberto pela primeira vez, você será solicitado a permitir o acesso à sua webcam. Clique em "Permitir" para conceder acesso.
3. Tire uma foto ou grave um vídeo: agora que o aplicativo Câmera está aberto e a webcam está funcionando, você pode tirar uma foto ou gravar um vídeo.
Para configurar as configurações de privacidade da webcam no Windows 8.1, siga os seguintes passos:
1. Abra as configurações de privacidade: clique no botão Iniciar e digite "Privacidade" na barra de pesquisa. Clique em "Configurações de privacidade" para abrir as configurações.
2. Selecione a webcam: na seção "Câmera", clique no botão "Alterar" para selecionar a webcam que deseja configurar.
3. Ative ou desative o acesso à webcam: para permitir que os aplicativos acessem sua webcam, ative a opção "Permitir que os aplicativos usem minha câmera". Para desativar o acesso à webcam, desative essa opção.
4. Gerencie o acesso de aplicativos específicos: abaixo da opção "Permitir que os aplicativos usem minha câmera", você verá uma lista de aplicativos que têm acesso à sua webcam. Ative ou desative o acesso de cada aplicativo individualmente.
É importante lembrar que a privacidade da webcam é uma questão séria e que você deve sempre estar ciente de quem está acessando sua webcam e para que fins. Certifique-se de que seus aplicativos de webcam são confiáveis e de que você está confortável com o acesso que eles têm à sua webcam.
2、 Como verificar se a webcam está instalada corretamente

Para acessar a webcam no Windows 8.1, siga os seguintes passos:
1. Abra o aplicativo Câmera: clique no botão Iniciar e digite "Câmera" na barra de pesquisa. Clique no aplicativo Câmera para abri-lo.
2. Permita o acesso à câmera: quando o aplicativo Câmera for aberto pela primeira vez, você será solicitado a permitir o acesso à câmera. Clique em "Permitir" para conceder acesso.
3. Tire uma foto ou grave um vídeo: agora que o aplicativo Câmera está aberto e a câmera está funcionando, você pode tirar uma foto ou gravar um vídeo.
Para verificar se a webcam está instalada corretamente, siga os seguintes passos:
1. Abra o Gerenciador de Dispositivos: clique no botão Iniciar e digite "Gerenciador de Dispositivos" na barra de pesquisa. Clique no aplicativo Gerenciador de Dispositivos para abri-lo.
2. Verifique se a webcam está listada: na lista de dispositivos, procure por "Câmeras, vídeo e dispositivos de imagem". Se a webcam estiver instalada corretamente, ela deve estar listada aqui.
3. Verifique se há problemas: se a webcam estiver listada, mas houver um ícone de ponto de exclamação amarelo ao lado dela, isso indica que há um problema com a instalação. Clique com o botão direito do mouse na webcam e selecione "Propriedades" para ver mais informações sobre o problema.
Se a webcam não estiver listada no Gerenciador de Dispositivos, isso pode indicar que ela não está instalada corretamente ou que há um problema com o hardware. Nesse caso, verifique se a webcam está conectada corretamente ao computador e tente reinstalar os drivers da webcam.
3、 Como acessar a webcam usando o aplicativo Câmera do Windows
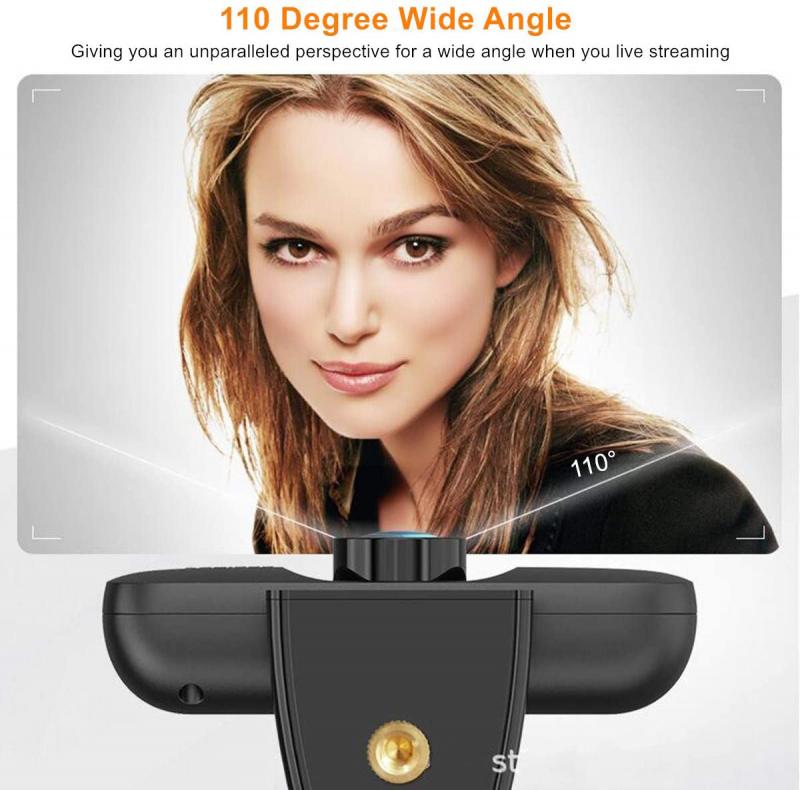
Para acessar a webcam no Windows 8.1, siga os seguintes passos:
1. Clique no botão Iniciar e digite "Câmera" na barra de pesquisa.
2. Selecione o aplicativo Câmera na lista de resultados.
3. Quando o aplicativo Câmera abrir, você verá a imagem da sua webcam na tela.
4. Para tirar uma foto, clique no botão "Tirar Foto" na parte inferior da tela.
5. Para gravar um vídeo, clique no botão "Gravar Vídeo" na parte inferior da tela.
O aplicativo Câmera do Windows é uma maneira fácil e conveniente de acessar a webcam do seu computador. Ele permite que você tire fotos e grave vídeos com facilidade, sem precisar de nenhum software adicional. Além disso, o aplicativo Câmera também oferece recursos adicionais, como a capacidade de aplicar filtros e efeitos às suas fotos e vídeos.
Outra maneira de acessar a webcam no Windows 8.1 é através do aplicativo Skype. Quando você faz uma chamada de vídeo no Skype, ele automaticamente acessa a sua webcam para que você possa se comunicar com seus contatos por vídeo.
Em resumo, acessar a webcam no Windows 8.1 é fácil e pode ser feito através do aplicativo Câmera ou do Skype. Ambos os métodos oferecem uma maneira conveniente de tirar fotos e gravar vídeos com sua webcam.
4、 Como acessar a webcam usando o Skype no Windows 8.1

Para acessar a webcam no Windows 8.1, siga os seguintes passos:
1. Clique no botão Iniciar e digite "Câmera" na barra de pesquisa.
2. Selecione o aplicativo "Câmera" na lista de resultados.
3. Quando o aplicativo abrir, a webcam deve ser ativada automaticamente. Se não, clique no ícone da câmera no canto inferior direito da tela para ativá-la.
Para acessar a webcam usando o Skype no Windows 8.1, siga os seguintes passos:
1. Abra o Skype e faça login em sua conta.
2. Clique no ícone de engrenagem no canto superior direito da tela para abrir as configurações.
3. Selecione "Configurações de vídeo" na lista de opções.
4. Na seção "Câmera", selecione a webcam que deseja usar no Skype.
5. Teste a webcam clicando no botão "Testar webcam".
6. Se a webcam estiver funcionando corretamente, clique em "Salvar" para salvar as configurações.
É importante lembrar que, para usar a webcam no Skype, é necessário ter uma conexão de internet estável e uma webcam funcional. Além disso, é recomendável testar a webcam antes de iniciar uma chamada de vídeo para garantir que tudo esteja funcionando corretamente.





