Como Acessar O Skipe Sem Webcam ?
Para acessar o Skype sem uma webcam, você pode seguir os seguintes passos:
1. Faça o download e instale o Skype em seu dispositivo.
2. Abra o Skype e faça login em sua conta.
3. Na página inicial do Skype, clique no ícone do seu perfil no canto superior esquerdo.
4. No menu suspenso, clique em "Configurações".
5. Na página de configurações, clique em "Áudio e Vídeo".
6. Na seção "Vídeo", selecione a opção "Nenhum" ou "Desativado" para a câmera.
7. Feche as configurações e você poderá usar o Skype sem uma webcam.
Lembre-se de que, ao desativar a câmera, você não poderá fazer chamadas de vídeo ou participar de videoconferências. No entanto, você ainda poderá fazer chamadas de áudio, enviar mensagens de texto e compartilhar arquivos com seus contatos no Skype.
1、 Configurações básicas
Para acessar o Skype sem uma webcam, você pode seguir os seguintes passos:
1. Faça o download e instale o Skype em seu dispositivo, se ainda não o tiver feito.
2. Abra o Skype e faça login em sua conta.
3. Na página inicial do Skype, clique no ícone do seu perfil no canto superior esquerdo.
4. No menu suspenso, clique em "Configurações" para acessar as configurações do Skype.
5. Na seção "Configurações", clique em "Áudio e Vídeo" para acessar as opções de configuração de áudio e vídeo.
6. Na seção "Câmera", selecione a opção "Nenhum" ou "Desativado" para desativar a webcam.
7. Salve as alterações e feche a janela de configurações.
Agora você poderá usar o Skype sem a webcam. No entanto, é importante lembrar que, ao desativar a webcam, você não poderá fazer chamadas de vídeo ou participar de videoconferências. Você ainda poderá fazer chamadas de áudio e enviar mensagens de texto normalmente.
Além disso, ao acessar as configurações básicas do Skype, você pode personalizar outras opções, como notificações, privacidade, som e muito mais. Essas configurações permitem que você adapte o Skype às suas preferências e necessidades específicas.
Em resumo, desativar a webcam no Skype é simples e pode ser feito nas configurações do aplicativo. Isso permite que você use o Skype apenas para chamadas de áudio e mensagens de texto, se assim desejar.
2、 Modo de texto
Para acessar o Skype sem webcam, você pode seguir algumas etapas simples:
1. Faça o login na sua conta do Skype.
2. Na página inicial, clique no ícone do seu perfil no canto superior esquerdo.
3. No menu suspenso, selecione "Configurações".
4. Na guia "Áudio e Vídeo", você verá a opção "Câmera". Aqui, você pode selecionar "Nenhum" ou "Desativar" para desabilitar a webcam.
5. Salve as alterações e feche a janela de configurações.
Agora você poderá usar o Skype sem a webcam. No entanto, é importante lembrar que, ao desativar a webcam, você não poderá enviar ou receber vídeo durante as chamadas. Ainda assim, você poderá fazer chamadas de áudio, enviar mensagens de texto e compartilhar arquivos normalmente.
Além disso, o Skype também oferece um modo de texto, que permite que você se comunique apenas por mensagens escritas. Para usar o modo de texto, basta iniciar uma conversa com um contato e digitar suas mensagens na caixa de texto. Você pode enviar mensagens instantâneas, emojis, arquivos e até mesmo fazer chamadas de voz sem vídeo.
O modo de texto pode ser útil em situações em que você não tem acesso a uma webcam ou prefere se comunicar apenas por texto. É uma opção conveniente para manter contato com amigos, familiares ou colegas de trabalho quando a webcam não é necessária ou não está disponível.
3、 Chamadas de áudio
Para acessar o Skype sem webcam e fazer chamadas de áudio, siga estas etapas:
1. Faça o download e instale o Skype em seu dispositivo, se ainda não o tiver feito. O Skype está disponível para Windows, Mac, Android e iOS.
2. Após a instalação, abra o Skype e faça login com sua conta ou crie uma nova, se necessário.
3. Na página inicial do Skype, você verá a opção de fazer uma chamada. Clique no ícone de telefone para iniciar uma chamada.
4. Na janela de chamada, você verá um ícone de câmera. Clique nele para desativar a webcam. Isso garantirá que a chamada seja apenas de áudio.
5. Agora você pode discar o número de telefone ou procurar o contato com quem deseja fazer a chamada de áudio. Digite o número ou o nome do contato na barra de pesquisa e selecione o contato correto.
6. Clique no ícone de telefone para iniciar a chamada de áudio. Aguarde até que a outra pessoa atenda e você poderá conversar por meio do áudio.
Lembre-se de que, ao fazer chamadas de áudio no Skype, você precisará de uma conexão de internet estável. Além disso, verifique se o seu dispositivo possui um microfone funcional para que a outra pessoa possa ouvi-lo durante a chamada.
Fazer chamadas de áudio no Skype é uma ótima opção quando você não tem uma webcam disponível ou prefere não usar vídeo. É uma maneira conveniente de se comunicar com amigos, familiares ou colegas de trabalho.
4、 Alternativas à webcam
Para acessar o Skype sem uma webcam, você pode seguir os seguintes passos:
1. Faça o login na sua conta do Skype.
2. Na página inicial, clique no ícone do seu perfil no canto superior esquerdo.
3. No menu suspenso, selecione "Configurações".
4. Na guia "Áudio e Vídeo", você verá a opção "Câmera". Clique na seta ao lado e selecione "Nenhum" ou "Desativado".
5. Feche as configurações e você poderá usar o Skype sem uma webcam.
Alternativamente, se você não possui uma webcam, mas deseja fazer chamadas de vídeo, existem algumas alternativas que você pode considerar:
1. Use um smartphone ou tablet: Se você tiver um dispositivo móvel com uma câmera frontal, poderá usá-lo para fazer chamadas de vídeo no Skype. Basta baixar o aplicativo Skype no seu dispositivo e fazer login na sua conta.
2. Utilize um software de emulação de webcam: Existem programas disponíveis que permitem emular uma webcam virtual. Esses programas criam uma webcam virtual que pode ser usada em aplicativos como o Skype. Alguns exemplos populares são o ManyCam e o SplitCam.
3. Use um serviço de videoconferência: Se você não precisa necessariamente usar o Skype, existem outros serviços de videoconferência disponíveis, como o Zoom, o Google Meet e o Microsoft Teams. Esses serviços geralmente oferecem opções de chamadas de vídeo e podem ser usados sem uma webcam.
Lembre-se de que, ao usar uma alternativa à webcam, a qualidade da chamada de vídeo pode variar dependendo do dispositivo ou software utilizado.





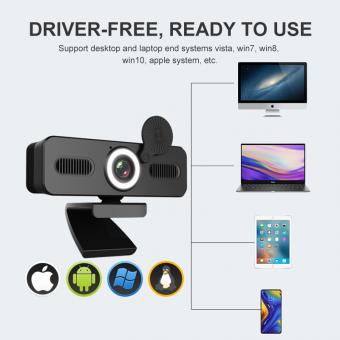
There are no comments for this blog.