Como Abrir Webcam Windos 10 ?
Para abrir a webcam no Windows 10, siga os seguintes passos:
1. Clique no botão Iniciar no canto inferior esquerdo da tela.
2. Digite "Câmera" na barra de pesquisa e selecione o aplicativo "Câmera" nos resultados da pesquisa.
3. Se a sua webcam estiver funcionando corretamente, você verá a imagem da câmera na tela.
4. Se você quiser tirar uma foto, clique no botão "Tirar foto" na parte inferior da tela.
5. Se você quiser gravar um vídeo, clique no botão "Gravar vídeo" na parte inferior da tela.
Se a sua webcam não estiver funcionando corretamente, você pode precisar atualizar os drivers ou verificar as configurações de privacidade do Windows 10 para garantir que a câmera esteja permitida a ser usada pelos aplicativos.
1、 Acesso às configurações de privacidade do Windows 10

Para abrir a webcam no Windows 10, siga os seguintes passos:
1. Clique no botão Iniciar e digite "Câmera" na barra de pesquisa.
2. Selecione o aplicativo "Câmera" nos resultados da pesquisa.
3. Quando o aplicativo "Câmera" abrir, você verá a imagem da sua webcam.
4. Se a imagem não aparecer, verifique se a webcam está conectada corretamente ao seu computador e se os drivers estão atualizados.
Para acessar as configurações de privacidade do Windows 10, siga os seguintes passos:
1. Clique no botão Iniciar e selecione "Configurações".
2. Selecione "Privacidade".
3. Aqui, você pode ajustar as configurações de privacidade para aplicativos, câmera, microfone, localização e muito mais.
4. Você pode escolher quais aplicativos têm acesso a essas informações e pode desativar o acesso para aplicativos específicos.
É importante lembrar que a privacidade é uma preocupação crescente para muitos usuários de computador. Ao ajustar as configurações de privacidade, você pode garantir que suas informações pessoais estejam protegidas e que você tenha controle sobre como elas são usadas pelos aplicativos e pelo sistema operacional.
2、 Verificação das permissões de acesso à câmera
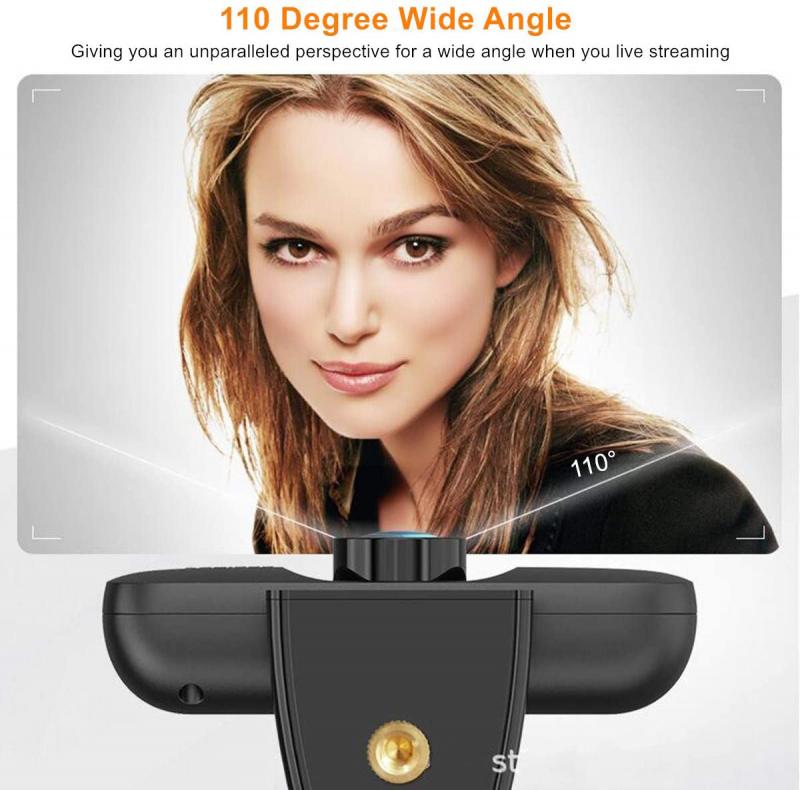
Para abrir a webcam no Windows 10, siga os seguintes passos:
1. Clique no botão Iniciar e digite "Câmera" na barra de pesquisa.
2. Selecione o aplicativo "Câmera" nos resultados da pesquisa.
3. O aplicativo da câmera será aberto e você poderá ver a imagem da sua webcam.
Caso a webcam não esteja funcionando, pode ser necessário verificar as permissões de acesso à câmera. Para fazer isso, siga os seguintes passos:
1. Clique no botão Iniciar e selecione "Configurações".
2. Selecione "Privacidade".
3. Na barra lateral esquerda, selecione "Câmera".
4. Verifique se a opção "Permitir que os aplicativos acessem sua câmera" está ativada.
5. Role para baixo e verifique se o aplicativo que você está tentando usar está listado e se a opção de acesso à câmera está ativada para esse aplicativo.
Se a opção de acesso à câmera estiver desativada, ative-a e tente usar a webcam novamente. Se o problema persistir, pode ser necessário atualizar os drivers da webcam ou verificar se há problemas de hardware.
3、 Ativação da câmera no aplicativo desejado

Para abrir a webcam no Windows 10, siga os seguintes passos:
1. Clique no botão Iniciar e digite "Câmera" na barra de pesquisa.
2. Selecione o aplicativo "Câmera" nos resultados da pesquisa.
3. O aplicativo da câmera será aberto e a webcam será ativada automaticamente.
Se você estiver usando um aplicativo que requer a ativação da câmera, siga estes passos:
1. Abra o aplicativo desejado.
2. Procure as configurações do aplicativo e encontre a opção "Câmera" ou "Webcam".
3. Ative a opção "Câmera" ou "Webcam" e salve as configurações.
4. A câmera será ativada automaticamente quando você começar a usar o aplicativo.
É importante lembrar que alguns aplicativos podem ter configurações diferentes para ativar a câmera. Se você tiver dificuldades para ativar a câmera em um aplicativo específico, consulte a documentação do aplicativo ou entre em contato com o suporte do aplicativo para obter ajuda.
Além disso, é importante garantir que sua webcam esteja funcionando corretamente antes de tentar usá-la em um aplicativo. Verifique se a webcam está conectada corretamente ao seu computador e se os drivers da webcam estão atualizados. Se você ainda estiver tendo problemas, tente reiniciar o computador ou entrar em contato com o suporte técnico para obter ajuda adicional.
4、 Verificação das atualizações de driver da webcam

Para abrir a webcam no Windows 10, siga os seguintes passos:
1. Clique no botão Iniciar e digite "Câmera" na barra de pesquisa.
2. Selecione o aplicativo "Câmera" nos resultados da pesquisa.
3. Quando o aplicativo abrir, você verá a imagem da sua webcam. Se não conseguir ver a imagem, verifique se a webcam está conectada corretamente ao seu computador.
Para verificar as atualizações de driver da webcam, siga os seguintes passos:
1. Clique no botão Iniciar e digite "Gerenciador de Dispositivos" na barra de pesquisa.
2. Selecione o aplicativo "Gerenciador de Dispositivos" nos resultados da pesquisa.
3. Na lista de dispositivos, encontre a sua webcam e clique com o botão direito do mouse sobre ela.
4. Selecione "Atualizar driver" e siga as instruções na tela para concluir o processo.
É importante manter os drivers da webcam atualizados para garantir que ela funcione corretamente e para corrigir quaisquer problemas de compatibilidade com o sistema operacional. Além disso, se você estiver tendo problemas com a sua webcam, pode ser útil verificar se há atualizações de driver disponíveis.










There are no comments for this blog.