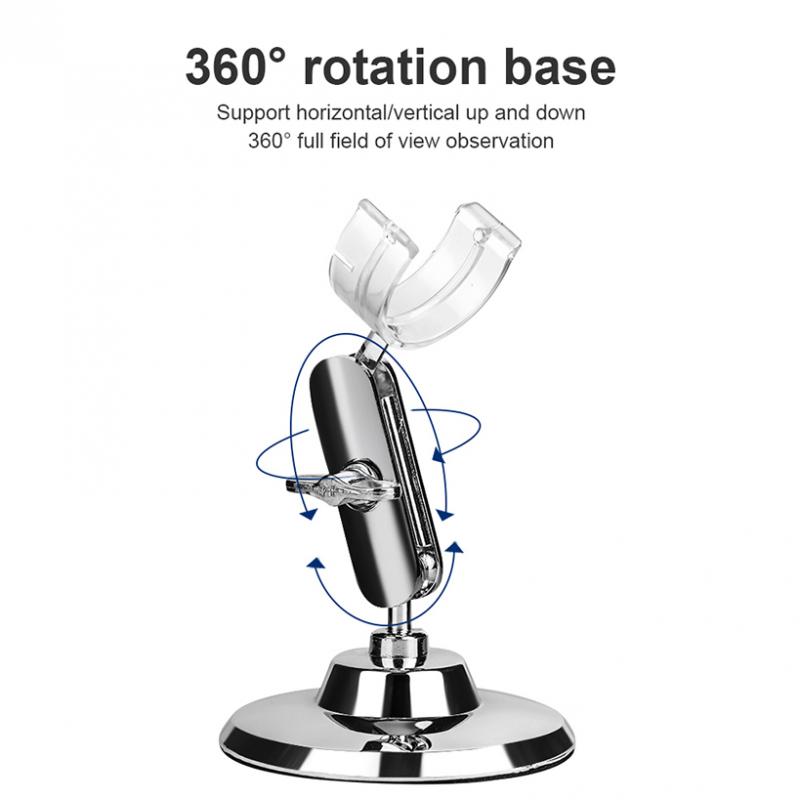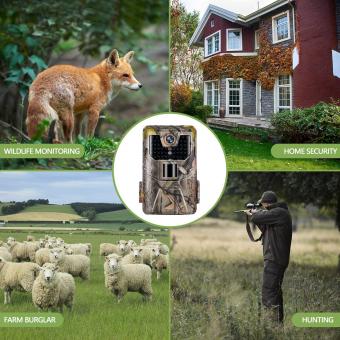Como Abrir O Webcam No Windows 7 ?
Para abrir a webcam no Windows 7, siga estas etapas:
1. Conecte a webcam ao seu computador, se ainda não estiver conectada.
2. Clique no botão "Iniciar" no canto inferior esquerdo da tela.
3. Digite "Câmera" na caixa de pesquisa e clique em "Câmera" nos resultados da pesquisa.
4. A janela da câmera será aberta, mostrando a visualização ao vivo da sua webcam.
Se você não encontrar a opção "Câmera" no menu Iniciar, pode ser necessário instalar os drivers da webcam. Verifique o site do fabricante da webcam para obter os drivers mais recentes e siga as instruções de instalação.
Lembre-se de que nem todos os computadores possuem uma webcam embutida. Se o seu computador não tiver uma webcam embutida, você precisará conectar uma webcam externa para usá-la.
1、 Configuração do driver
Para abrir a webcam no Windows 7, siga os seguintes passos:
1. Verifique se a webcam está corretamente conectada ao computador.
2. Clique no botão Iniciar e selecione "Painel de Controle".
3. No Painel de Controle, procure por "Dispositivos e Impressoras" e clique nele.
4. Na janela que abrir, você verá uma lista de dispositivos conectados ao seu computador. Procure pela webcam e clique com o botão direito do mouse sobre ela.
5. No menu de opções que aparecer, selecione "Ativar".
6. Agora, você pode abrir um aplicativo que utilize a webcam, como o Skype, por exemplo, e a webcam estará disponível para uso.
Caso a webcam não esteja funcionando corretamente, pode ser necessário configurar o driver. Siga estes passos:
1. Clique com o botão direito do mouse no ícone "Computador" na área de trabalho e selecione "Gerenciar".
2. Na janela que abrir, clique em "Gerenciador de Dispositivos".
3. Na lista de dispositivos, procure pela webcam e clique com o botão direito do mouse sobre ela.
4. Selecione "Atualizar driver" e siga as instruções na tela para atualizar o driver da webcam.
5. Se não houver atualizações disponíveis ou se a atualização não resolver o problema, você pode tentar desinstalar o driver da webcam e reiniciar o computador. O Windows irá reinstalar o driver automaticamente.
Lembre-se de que essas instruções podem variar dependendo do modelo da webcam e do driver instalado. É sempre recomendável consultar o manual do usuário ou o site do fabricante para obter instruções específicas.

2、 Atalhos de teclado
Para abrir a webcam no Windows 7, você pode seguir os seguintes passos:
1. Verifique se a webcam está corretamente conectada ao seu computador.
2. Clique no botão "Iniciar" no canto inferior esquerdo da tela.
3. Digite "webcam" na caixa de pesquisa e aguarde os resultados aparecerem.
4. Selecione o aplicativo "Câmera" ou "Webcam" na lista de resultados.
5. A webcam deve abrir em uma nova janela ou aplicativo, permitindo que você veja a imagem da câmera.
Se você preferir usar atalhos de teclado para abrir a webcam, pode criar um atalho na área de trabalho para facilitar o acesso. Para fazer isso, siga estes passos:
1. Clique com o botão direito do mouse em uma área vazia da área de trabalho.
2. Selecione "Novo" e, em seguida, "Atalho".
3. Na caixa de diálogo que aparece, digite "C:\Windows\System32\control.exe /name Microsoft.DevicesAndPrinters" (sem as aspas) e clique em "Avançar".
4. Digite um nome para o atalho, como "Webcam" e clique em "Concluir".
5. Agora, você pode clicar duas vezes no atalho para abrir a janela Dispositivos e Impressoras, onde você pode encontrar e abrir a webcam.
Lembre-se de que essas instruções são específicas para o Windows 7 e podem variar um pouco em versões mais recentes do sistema operacional.

3、 Configurações de privacidade
Para abrir a webcam no Windows 7, siga os seguintes passos:
1. Certifique-se de que a webcam esteja conectada corretamente ao computador.
2. Clique no botão "Iniciar" no canto inferior esquerdo da tela.
3. Digite "webcam" na caixa de pesquisa e aguarde os resultados aparecerem.
4. Selecione o aplicativo ou programa da webcam que você deseja usar. Geralmente, o nome do programa é o mesmo nome da marca da webcam.
5. Aguarde o programa da webcam abrir e, em seguida, você poderá ver a imagem da webcam na tela.
Agora, em relação às configurações de privacidade, é importante lembrar que a webcam é um dispositivo que pode ser invadido por hackers para espionagem. Portanto, é essencial tomar medidas para proteger sua privacidade. Aqui estão algumas dicas:
1. Mantenha seu sistema operacional e programas atualizados para garantir que você tenha as últimas correções de segurança.
2. Use um software antivírus confiável e mantenha-o atualizado regularmente.
3. Desconecte a webcam quando não estiver em uso ou cubra-a com uma fita adesiva para evitar que seja ativada sem o seu conhecimento.
4. Evite clicar em links suspeitos ou baixar arquivos de fontes não confiáveis, pois eles podem conter malware que pode acessar sua webcam.
5. Verifique regularmente as configurações de privacidade do seu sistema operacional e dos aplicativos que usam a webcam para garantir que você tenha controle sobre quais programas podem acessá-la.
Seguindo essas dicas, você pode abrir sua webcam com segurança e proteger sua privacidade ao usar esse dispositivo.

4、 Aplicativos de terceiros
Para abrir a webcam no Windows 7, você pode seguir os seguintes passos:
1. Verifique se a webcam está corretamente conectada ao seu computador.
2. Clique no botão Iniciar e selecione "Dispositivos e Impressoras".
3. Localize o ícone da webcam na lista de dispositivos e clique com o botão direito do mouse.
4. Selecione "Ativar" para ligar a webcam.
Se você estiver enfrentando problemas para abrir a webcam usando os métodos acima, pode ser necessário recorrer a aplicativos de terceiros. Existem várias opções disponíveis, como o ManyCam, o CyberLink YouCam e o WebcamMax, que oferecem recursos adicionais e uma interface mais amigável para a abertura da webcam.
Esses aplicativos de terceiros geralmente permitem que você personalize as configurações da webcam, adicione efeitos especiais, faça gravações e até mesmo transmita ao vivo em plataformas de streaming. Além disso, eles podem fornecer suporte para a abertura da webcam em aplicativos específicos, como Skype, Zoom e outros programas de videoconferência.
No entanto, ao usar aplicativos de terceiros, é importante ter cuidado e garantir que eles sejam baixados de fontes confiáveis para evitar a instalação de software malicioso em seu computador. Certifique-se de ler as avaliações e verificar a reputação do aplicativo antes de fazer o download.
Em resumo, para abrir a webcam no Windows 7, você pode usar as opções nativas do sistema operacional ou recorrer a aplicativos de terceiros para obter recursos adicionais e uma experiência mais personalizada.