Como Alternar Telas Mac Projetor?
Para alternar telas em um Mac com um projetor, siga os seguintes passos:
1. Conecte o projetor ao seu Mac usando um cabo VGA ou HDMI.
2. Ligue o projetor e selecione a entrada correta.
3. No seu Mac, clique no ícone da Apple no canto superior esquerdo da tela e selecione "Preferências do Sistema".
4. Selecione "Monitores" ou "Monitor" (dependendo da versão do sistema operacional).
5. Na guia "Arranjo", você verá duas telas representadas por retângulos. Arraste o retângulo branco para a posição em que deseja que a tela do projetor apareça.
6. Selecione a opção "Espelhar monitores" se desejar que a mesma imagem apareça em ambas as telas. Se não, desmarque essa opção.
7. Feche as Preferências do Sistema e a imagem do seu Mac deve aparecer no projetor.
Se você estiver usando um Mac mais recente que não tenha uma porta VGA ou HDMI, pode ser necessário usar um adaptador para conectar o projetor. Certifique-se de que o adaptador seja compatível com o seu Mac e com o tipo de porta do projetor.
1、 Conexão do projetor ao Mac

Para alternar telas em um Mac conectado a um projetor, siga os seguintes passos:
1. Conecte o projetor ao seu Mac usando um cabo VGA ou HDMI.
2. Ligue o projetor e selecione a entrada correta.
3. No seu Mac, vá para Preferências do Sistema e selecione Monitores.
4. Selecione a guia Arranjo e verifique se a opção "Espelhar monitores" está marcada. Isso fará com que a tela do seu Mac seja exibida no projetor.
5. Se você deseja usar o projetor como uma tela estendida, desmarque a opção "Espelhar monitores". Isso permitirá que você arraste janelas e aplicativos do seu Mac para a tela do projetor.
Para alternar entre as telas, você pode usar o atalho de teclado "Command + F1". Isso alternará entre a tela do seu Mac e a tela do projetor. Se você estiver usando uma tela estendida, poderá arrastar janelas e aplicativos do seu Mac para a tela do projetor.
Lembre-se de que a conexão do projetor ao seu Mac pode variar dependendo do modelo do seu Mac e do projetor. Certifique-se de verificar as instruções do fabricante para obter informações específicas sobre a conexão e configuração do projetor.
2、 Configurações de exibição do Mac

Para alternar telas em um Mac conectado a um projetor, é necessário acessar as configurações de exibição do sistema. Para isso, clique no ícone da Apple no canto superior esquerdo da tela e selecione "Preferências do Sistema". Em seguida, clique em "Monitores" ou "Displays", dependendo da versão do sistema operacional.
Na janela de configurações de exibição, é possível escolher como as telas serão exibidas. Por exemplo, é possível espelhar a tela do Mac no projetor ou estender a área de trabalho, permitindo que diferentes aplicativos sejam exibidos em cada tela.
Para alternar entre as telas, basta clicar na opção desejada na barra de menu superior. Por exemplo, se a tela do projetor estiver configurada como uma extensão da área de trabalho, é possível arrastar janelas de aplicativos para a tela do projetor e clicar na barra de menu superior para selecionar qual tela exibirá o aplicativo em questão.
Além disso, é possível ajustar as configurações de resolução e proporção de tela para garantir que a imagem seja exibida corretamente no projetor. É importante lembrar que algumas configurações podem variar dependendo do modelo do Mac e do projetor utilizado.
3、 Selecionando a tela de exibição correta

Para alternar telas em um Mac conectado a um projetor, siga os seguintes passos:
1. Conecte o cabo do projetor ao seu Mac.
2. Ligue o projetor e selecione a entrada correta.
3. No seu Mac, vá para Preferências do Sistema > Monitores.
4. Na guia Arranjo, você verá uma representação gráfica das telas conectadas ao seu Mac.
5. Arraste a barra branca para a tela que deseja usar como tela principal.
6. Selecione a opção "Espelhar monitores" se desejar que a mesma imagem seja exibida em ambas as telas.
É importante selecionar a tela de exibição correta para garantir que a imagem seja exibida corretamente no projetor. Se você estiver usando um projetor pela primeira vez, pode ser necessário ajustar as configurações de resolução para obter a melhor qualidade de imagem. Certifique-se de que a resolução selecionada seja compatível com o projetor.
Além disso, é importante verificar se o projetor está configurado corretamente para a entrada de vídeo que você está usando. Selecione a entrada correta no projetor para garantir que a imagem seja exibida corretamente.
Em resumo, para alternar telas em um Mac conectado a um projetor, siga os passos acima e certifique-se de selecionar a tela de exibição correta e ajustar as configurações de resolução, se necessário.
4、 Ajustando a resolução da tela

Para alternar telas em um Mac conectado a um projetor, é necessário seguir alguns passos simples. Primeiro, conecte o cabo do projetor ao seu Mac e ligue o projetor. Em seguida, vá para as Preferências do Sistema e selecione "Monitores". Na guia "Arranjo", você verá uma representação gráfica das telas conectadas. Arraste a barra branca para a tela que deseja usar como a principal e clique em "Aplicar". Agora, a tela do projetor deve exibir a imagem do seu Mac.
Se a resolução da tela do projetor não estiver adequada, você pode ajustá-la nas Preferências do Sistema. Selecione "Monitores" e, em seguida, clique na guia "Resolução". Aqui, você pode escolher a resolução desejada para a tela do projetor. É importante lembrar que a resolução escolhida deve ser compatível com o projetor e com o seu Mac.
Outra opção é usar o modo de espelhamento, que exibe a mesma imagem em ambas as telas. Para ativar o modo de espelhamento, vá para as Preferências do Sistema, selecione "Monitores" e marque a opção "Espelhar telas".
Em resumo, alternar telas em um Mac conectado a um projetor é fácil e pode ser feito nas Preferências do Sistema. Se a resolução da tela do projetor não estiver adequada, você pode ajustá-la também nas Preferências do Sistema. Lembre-se de escolher uma resolução compatível com o projetor e com o seu Mac.

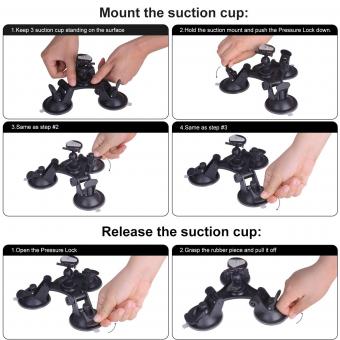






There are no comments for this blog.